Auteursarchieven: Rik
Tip: kerst- en nieuwjaarswensen versturen naar meerdere personen
In de laatste dagen van het jaar heb je het waarschijnlijk druk met het verzenden van kers- en nieuwjaarswensen naar familie, vrienden en collega’s. Gelukkig maakt WhatsApp het je makkelijk: met deze chatapp is het mogelijk om een wens in één tik te versturen naar meerdere personen tegelijk. Dit doe je door middel van een verzendlijst. Daarmee ontvangen mensen je appje in een individuele chat, waardoor het lijkt alsof je diegene een persoonlijke kerstwens stuurt. De ontvanger kan dus niet zien dat je het bericht ook met anderen deelt. Zo’n verzendlijst werkt als volgt: Open WhatsApp; Tik rechtsboven op het plusje; Tik op Nieuwe Verzendlijst; Selecteer de contactpersonen naar wie je je eindejaarswens wilt versturen; Tik op Maak; Er opent zich een nieuw chatvenster waarin je je wens kan typen en versturen naar de zojuist geselecteerde contacten; Nog even checken naar wie het bericht verstuurd wordt? Tik bovenaan op Berichten. Je kan desgewenst nog contacten toevoegen en verwijderen. Let wel: alleen de mensen die jouw telefoonnummer hebben toegevoegd aan Contacten, ontvangen je bericht. Op die manier probeert WhatsApp spam te voorkomen. Per verzendlijst kan je maximaal 256 ontvangers selecteren.
Wat is Instagram Threads?
Sinds deze week ook beschikbaar in België: Instagram Threads. Dit is een nieuwe app van Meta, het moederbedrijf van Instagram en Facebook, die de concurrentie moet aangaan met X (Twitter). Threads maakt desgewenst gebruik van je Instagram-account en lijkt qua interface ook heel erg op Instagram. Het is desondanks een aparte app, die we in dit artikel nader bespreken. (adsbygoogle = window.adsbygoogle || []).push({}); Wat is het en hoe werkt het? Threads is een nieuw socialmediaplatform uit de koker van het team van Instagram. Net als met X van Elon Musk kan je met het nieuwe Threads geschreven berichten, links, foto’s en video’s delen die op de tijdlijn van je volgers verschijnen. De karakterlimiet voor een bericht op Threads is 500, twee keer zoveel tekens als op Twitter. Video’s van niet langer dan vijf minuten mogen ook worden gedeeld op Threads. Wat bovenal opvalt is dat Threads is overgoten met een Instagram-sausje. De look en navigatie lijken erg op elkaar. Om het makkelijker te maken Threads te gaan gebruiken, heeft Meta het mogelijk gemaakt om in te loggen met een bestaand Instagram-account en het netwerk dat daar is opgebouwd ook op Threads te gebruiken. Dat is echter niet verplicht: je kan ook een los account aanmaken en blanco beginnen qua volgers. Zodra je bent ingelogd met je Instagram-account, kan je iets plaatsen: een stukje tekst of interessante link bijvoorbeeld. Mensen kunnen daarop reageren en zo ontstaat er een gesprek, ook wel ‘draadje’ genoemd, oftewel ’thread’. Threads wil zich niet te zeer bezighouden met politiek en nieuws, en het bedrijf zal hier niet op aansturen. Threads moet meer een community-gevoel krijgen, zegt Meta-baas Mark Zuckerberg. Hoezeer Threads ook mag lijken op Twitter, er zijn ook de nodige verschillen. Privacy Threads lijkt op het goede moment op de markt te komen: concurrent X ligt al enige tijd flink onder vuur na de aanstelling van Elon Musk als eindbaas. Toch is Threads ook niet vrij van kritiek. Op TechCrunch wordt de app een ‘privacy-nachtmerrie’ genoemd. Threads verzamelt zeer gevoelige informatie van gebruikers, van financiële gegevens tot browsergeschiedenis. En de reputatie van Meta op privacygebied is al niet al te hoog. Het is daarom niet vreemd dat de nieuwe dienst aanvankelijk nog niet beschikbaar was in de Europese Unie. Meta geeft gebruikers in de EU anders dan in de rest van de wereld de optie om Threads te gebruiken zonder profiel, al kan je dan geen berichten plaatsen of delen. Het bedrijf stelt dat het hiermee voldoet aan de wettelijke eisen van Brussel. 100 miljoen gebruikers Hoewel Threads nog niet eens beschikbaar was in de EU, wist de Twitter-concurrent in slechts vijf dagen al de mijlpaal van 100 miljoen gebruikers te bereiken. Niet eerder wist een online dienst zo snel zoveel gebruikers aan zich te binden. Het oude record was in handen van ChatGPT, dat daar twee maanden voor nodig had. Aan de slag Nieuwsgierig geworden? Ga naar www.threads.net om een account aan te maken, om in te loggen via je Instagram-account, of om inhoud te bekijken zonder account.
Tip: Instagram-meldingen tijdelijk pauzeren
Bij het gebruik van Instagram ontvang je nogal wat pushmeldingen. Bijvoorbeeld als iemand een vind-ik-leuk of reactie plaatst, als iemand je een bericht stuurt, als je een nieuwe volger hebt of, als iemand een volgverzoek heeft geaccepteerd of als iemand je getagd heeft. Deze meldingen kunnen je behoorlijk afleiden van je alledaagse taken. Er is echter een mogelijkheid om Instagram-meldingen tijdelijk te pauzeren, tot maximaal acht uur. Dit zonder dat andere apps ook stil gehouden worden. In dit artikel leren we je hoe. Tijdelijk pauzeren Om het versturen van pushberichten tijdelijk stop te zetten, handel je als volgt. Open Instagram; Tik onderaan rechts om naar je profiel te gaan; Tik bovenaan rechts op de drie streepjes om het menu te openen; Ga naar Instellingen en privacy; Tik onder Hoe je Instagram gebruikt op Meldingen; Schuif het schakelaartje naar rechts bij Pushmeldingen > Alles pauzeren; Kies hoelang de pauze moet duren: 15 minuten, 1 uur, 2 uur, 4 uur of 8 uur. Wees gerust, zodra je je telefoon opent zie je alsnog de meldingen staan. Stille modus Naast tijdelijk pauzeren kent Instagram nog een andere, soortgelijke functie: de stille modus. Ook deze stelt gebruikers in staat om tijdelijk meldingen van de app te dempen, maar dan steeds opnieuw gedurende een vooraf bepaalde tijdsspanne. Behalve dat de stille modus meldingen dempt, activeert ze ook nog eens een auto-reply. Dat betekent dat mensen die jou een direct message (DM) sturen automatisch als antwoord krijgen dat je in de stille modus zit. Meer over de stille modus in dit artikel. Permanent uitschakelen Wil je pushmeldingen permanent uitschakelen, dan moet je dat handmatig doen bij alle meldingen. Ga daartoe naar Instellingen en privacy > Meldingen > Berichten, verhalen en opmerkingen. Vervolgens moet je per onderdeel Uit selecteren om de melding voor dit onderdeel uit te schakelen.
Tip: chatten met jezelf op WhatsApp
WhatsApp is voor velen hét digitale communicatiemiddel en zodoende ook een van de meest gebruikte mobiele apps. En misschien ga je de app nóg meer gebruiken na het lezen van dit artikel. Je kan in WhatsApp namelijk ook heel makkelijk berichten naar jezelf versturen en dat biedt verrassende mogelijkheden. (adsbygoogle = window.adsbygoogle || []).push({}); Het klinkt een beetje vreemd, chatten met jezelf, maar de functie is er niet voor niets. Ze is namelijk erg handig als persoonlijke notitieblok, bijvoorbeeld een geheugensteuntje, in plaats van de aparte notitie-app. Je kan er ook makkelijk je locatie mee vastleggen, zodat je weet waar je bijvoorbeeld je auto hebt geparkeerd of waar een bepaalde winkel ligt. De functie, officieel Message yourself gedoopt, werkt als volgt. Open WhatsApp en ga naar Chats; Tik rechtsboven op het schrijf-icoontje om een nieuwe chat te starten; Zoek naar of selecteer je eigen naam of telefoonnummer om je chat te maken; Nu opent zich een gesprek met jezelf, waarin je van alles kwijt kan, zoals aantekeningen, herinneringen of boodschappenlijstjes. Ook kan je een locatie toevoegen of foto of document versturen. Tik daartoe op het plusje links van het tekstveld. Je kan je zelfchatberichten desgewenst bovenaan de conversatielijst vastzetten door in die lijst bij de chat naar links te swipen en dan op Maak vast te tikken.
De 15 beste AI-apps
Artificiële intelligentie (AI) is allang niet meer alleen een onderwerp van onderzoek. Het wordt steeds vaker in de praktijk wordt toegepast, zoals in apps. Zodoende is AI een verzamelnaam geworden voor applicaties die complexe taken uitvoeren waarvoor voorheen menselijke input was vereist. In dit artikel vind je een overzicht van de beste AI-apps van dit moment. (adsbygoogle = window.adsbygoogle || []).push({}); De beste chatbots Een chatbot helpt je vragen te beantwoorden. Stel een vraag of geef een opdracht, waarna de chatbot je antwoord geeft. 1. ChatGPT ChatGPT is de moeder aller AI-apps. Het is een chatbot die van AI gebruikmaakt om complexe antwoorden te geven op elke open vraag. Een van de sterkste punten van ChatGPT is het vermogen om natuurlijke gesprekken te voeren. Bij het gebruik van ChatGPT is het dan ook bijna alsof je met een echt mens aan het communiceren bent. ChatGPT is sinds enkele maanden in België beschikbaar. Download voor iOS of Android. 2. Bing Bing is de zoekmachine van Microsoft, die lang niet zo populair is als Google. Maar Bing heeft wel een handige AI-chatbot, die van ChatGPT gebruikmaakt. Deze beantwoordt je vragen direct, maar kan ook teksten opstellen, afbeeldingen maken en inhoud vertalen. Download voor iOS of Android. 3. Replika Replika is een conversatie-AI-app waarmee je met een virtuele vriend kan communiceren op een manier die aanvoelt als praten met een echt mens. Afhankelijk van de behoeften van de gebruiker kan Replika worden ingesteld als een vriend, een persoonlijke of professionele mentor, of zelfs als een romantische interesse. Replika is in beginsel gratis, maar voor de beste opties moet je betalen. Download voor iOS of Android. 4. Ask AI Voor al je prangende vragen is er Ask AI. Met de integratie van geavanceerde AI-technologieën als Bing, ChatGPT, Bard en meer, is Ask AI volgens de makers jouw ultieme hulpmiddel voor efficiënte en intelligente webnavigatie. De app is gebouwd om je tijd te besparen, je productiviteit te verhogen en je online zoekervaring aangenamer te maken. Met Ask AI voer je ‘echte’ gesprekken over zo’n beetje alle denkbare onderwerpen. Download voor iOS of Android. De beste schrijftools Dankzij AI is het zelfs mogelijk om (goede) teksten voor je te laten schrijven. Dat kan met onderstaande tools. 5. Jasper.ai Jasper.ai is een van de beste AI-tools voor het schrijven van teksten. Ze maakt gebruik van GPT3-technologie (een soort taal) om unieke en aantrekkelijke tekst te genereren, over welk onderwerp dan ook. De app is daarmee ideaal voor bijvoorbeeld voor het genereren van blog sposts, social media posts en advertenties. Jasper AI is niet helemaal gratis, maar biedt het wel een proefperiode van zeven dagen voor nieuwe gebruikers. Download voor iOS of Android. 6. WriteSonic WriteSonic helpt makers van content, zoals bloggers en ondernemers, om sneller en efficiënter te schrijven. Writesonic zegt zich te richten op SEO (Search Engine Optimization), waardoor de teksten hoger scoren in zoekmachines als Google. De app is beschikbaar in het Nederlands en kan ook Nederlandse teksten schrijven. Het goedkoopste abonnement is beschikbaar vanaf 12.67 dollar per maand. Er is wel een gratis trialperiode. Download voor Android. Apps voor afbeeldingen Met AI kan je ook heel wat leuke dingen doen met afbeeldingen. 7. Lensa Lensa is een populaire AI-foto-editor voor enerzijds het retoucheren van foto’s, in het bijzonder portret-selfies, anderzijds het creëren van digitale kunstwerken. In pakweg twintig minuten maakt Lensa indrukwekkende digitale creaties op basis van tien tot twintig geüploade foto’s van jezelf en in de door jou gekozen categorieën. Voor je het weet ben je omgetoverd tot astronaut, action hero, fantasy-figuur of cowboy. Je kan Lensa gratis downloaden op je telefoon en …
App: maak van je leven een tekenfilm met Cinemin
Bij het delen van foto’s en video’s zijn velen op zoek naar steeds weer nieuwe effecten, filters en andere bewerkingen. Wist je dat het tegenwoordig ook heel makkelijk is om je foto’s om te toveren tot prachtige cartoons en je video’s te veranderen in heuse tekenfilms? Een app die dit heel goed kan is Cinemin. Bovendien is deze gratis. (adsbygoogle = window.adsbygoogle || []).push({}); Met Cinemin maak je in een handomdraai een cartoon van een foto of een tekenfilm van een video. Gratis en zonder watermerk. In de gratis versie sla je foto’s op met een resolutie van 1920 x 1080 pixels en bewaar je video’s met 1080p. Het ‘cartoonizen’ kan Cinemin in realtime tijdens het filmen en fotograferen, maar je kan ook achteraf je foto’s en video’s bewerken. Veel plezier! Download voor iOS.
Apps: mensen en objecten uit foto’s verwijderen
Je kent het wel: je hebt een prachtig kiekje gemaakt, maar het wordt verpest door een persoon of object. In vroeger tijden was het een hele klus om zo’n ongewenst element op een foto weg te poesten. Dan moest je al uren aan de slag met een geavanceerd fotobewerkingsprogramma als Photoshop. Tegenwoordig gaat dat veel eenvoudiger en vooral sneller: dankzij kunstmatige intelligentie hoef je slechts aan te geven wel element verwijderd moet worden, waarna de app dit automatisch voor je invult met behulp van achtergrondelementen. En dat is verbazingwekkend genoeg een kwestie van enkele seconden. De volgende apps, zowel web als mobiel, bevatten een functie om op die manier mensen en objecten van foto’s te verwijderen. (adsbygoogle = window.adsbygoogle || []).push({}); 1. Photoroom (web) Wil je razendsnel een persoon of object van een foto verwijderen, zonder dat je daar een app voor hoeft te downloaden? Gebruik dan de online tool van Photroom, gewoon in je webbrowser. Upload een foto, beweeg met je muis over het ongewenste element, laat los en klaar ben je. Je kan de foto vervolgens direct downloaden. De applicatie is gratis en zonder watermerk. Ga naar www.photoroom.com/tools/remove-object-from-photo. 2. Snapseed (iOS, Android) Snapseed is een geavanceerde app om foto’s mee te bewerken, ontwikkeld door Google en uitblinkend door een eenvoudige, prettige interface. Tevens is het een van de beste applicaties om ongewenste elementen uit een foto te verwijderen. Je vindt deze functie onder Openen vanaf apparaat > Tools > Egaliseren. Download: iOS, Android. 3. YouCam Perfect (iOS, Android) YouCam Perfect is een van onze favoriete apps voor het fotografisch bewerken van gezicht en lichaam, al dan niet selfies. Onder het tabblad Bewerken vind je de Verwijderen-tool. Met de kwast, die je in grootte kan aanpassen, schilder je over het object dat je wilt verwijderen. Ben je tevreden, tik dan op het groene vinkje. Zo niet, gebruik de gum om de selectie aan te passen of begin helemaal opnieuw. Let op: als gratis gebruiker kan je deze handige tool maar één keer per dag gebruiken. Tik dus niet te snel op het groene vinkje. Download: iOS, Android. 4. TouchRetouch (iOS, Android) TouchRetouch is een populaire app voor fotobewerking. Je kan er eenvoudig ongewenste objecten mee verwijderen of ongewenste details uit je foto’s wissen. Of het nou een vreemdeling is of een lelijk gebouw, met TouchRetouch worden ze met een paar vingerbewegingen verwijderd. Groot pluspunt: TouchRetouch is grotendeels gratis. Download: iOS , Android. 5. PicWish (web) PicWish is net als Photoroom een gratis webtool om mensen en dingen uit foto’s te verwijderen. Een kwestie van foto uploaden, het ongewenste object beschilderen en dan downloaden. Om te downloaden heb je wel een Google-account nodig. Ga naar picwish.com/remove-unwanted-object.
App: foto’s opruimen met Swipewipe
Als je frequent plaatjes schiet met je iPhone raakt de camerarol ongemerkt vol. Mogelijk krijg je zelfs een melding van een volle opslagruimte. Daarnaast wordt het steeds moeilijker om een bepaalde foto terug te vinden, ondanks dat je met de zoekfunctie van de Foto’s-app al een heel eind op weg komt. Niet zelden moet je eindeloos scrollen op zoek naar dat ene plaatje. Tijd om je fotocollectie op te schonen, dunkt ons. Wist je dat daar speciale apps voor bestaan? We doelen dan niet op apps die dubbele en slechte foto’s automatisch weggooit. Dan loop je immers het risico dat net die ene speciale foto auto per ongeluk wordt verwijderd. Een beter alternatief is Swipewipe. Met deze app kan je al swipend je fotorol opruimen, vergelijkbaar met het swipen op een datingapp als Tinder. Wat Swipewipe doet Naar links vegen om te verwijderen, naar rechts om te bewaren: zo werkt Swipewipe. Met de app ga je per maand langs alle foto’s op je iPhone voor een grote schoonmaak. Dat is alsnog een flinke klus, maar alleen op deze manier weet je zeker dat je geen belangrijke foto’s verwijdert. En wees gerust: in tegenstelling tot Tinder en co kan je een swipe meteen ongedaan maken, voor als je net wat te snel naar links hebt geveegd. Het zal je verbazen hoeveel rommel er tussen je foto’s zit, zeker als je vaak meerdere fotopogingen doet of screenshots maakt. Uiteraard hoef je niet al je foto’s in een keer te controleren. Je kan dat stapsgewijs maand voor maand doen. Het swipen door je foto’s is tevens een leuke manier om herinneringen op te doen. Niet gratis We vinden Swipewipe een handige app, maar helaas is deze niet gratis. Een abonnement kost maar liefst 30 euro per jaar. Maar de app biedt gelukkig een gratis driedaags proefabonnement aan, zodat je alle functies kan uitproberen voordat je je aan een week-, maand- of jaarabonnement verbindt. En wellicht krijg je je fotoschoonmaak wel binnen die drie dagen geregeld. En ook nog Je iPhone heeft ook nog wat ingebouwde tools om je camerarol op te ruimen. Ga bijvoorbeeld naar Albums en dan onderaan naar Dubbele onderdelen. Deze kan je vervolgens combineren. Of check bij Mediatypen al je schermafbeeldingen. En zoals gezegd heeft de iPhone een zoekfunctie in de Foto’s-map. Download Swipewipe voor iOS.
Facebook en Instagram lanceren abonnement
Wie in de Europa Instagram of Facebook opent, kan sinds kort een keuze krijgen: je blijft de app gratis gebruiken met advertenties of je sluit een abonnement van 12,99 euro per maand af. Moederbedrijf Meta reageert daarmee op veranderende Europese regelgeving. Zolang mensen geabonneerd zijn, worden hun gegevens niet gebruikt voor advertenties. Heb je geen abonnement, dan blijft alles bij het oude en kunnen je gegevens vrijuit worden gebruikt voor gepersonaliseerde reclame. Abonnement Voor het nieuwe reclamevrije abonnement van Facebook en Instagram betaal je zowel op iOS als op Android in beginsel 12,99 euro per maand. Dat is duurder dan de webversie (9,99 euro), wat te wijten is aan de commissie die Apple en Google rekenen op transacties binnen de apps. Qua prijs is het dus slimmer om een abonnement af te sluiten via de websites van Facebook en Instagram. Vanaf 1 maart 2024 geldt er een extra vergoeding van 6 euro per maand op internet en 8 euro per maand op iOS en Android. Als je een abonnement neemt, krijg je geen advertenties te zien en worden je gegevens dus ook niet gebruikt voor gepersonaliseerde reclames. Vanwege de grote hoeveelheid adverenties op zowel Instagram als Instagram Stories kan dat een verademing zijn. Maar er hangt dus wel een prijskaartje aan. Wij hebben vooralsnog geen melding ontvangen. Even afwachten maar of hier kijken hoe een abonnement afsluit. Europese richtlijnen Door deze abonnementen te introduceren, probeert Meta te voldoen aan de Europese richtlijnen op het gebied van privacy. Volgens de Europese privacywetgeving mag Meta namelijk alleen met toestemming persoonlijke informatie van gebruikers verzamelen. Geef je geen toestemming? Dan is het afsluiten van een abonnement dus het alternatief. Hoe dan ook, je kan Facebook en Instagram gratis blijven gebruiken, maar de prijs die je ervoor betaalt is het verstrekken van persoonlijke gegevens voor advertenties.
5 alternatieven voor Microsoft Wordpad
Je hebt het misschien al gehoord of gelezen: Microsoft gaat stoppen met Wordpad, het eenvoudige tekstverwerkingsprogramma dat gratis wordt meegeleverd bij Windows. Wanneer het zover is, is nog niet duidelijk. Microsoft raadt gebruikers die met .doc-bestanden werken aan om naar Microsoft Word over te stappen, dat echter niet gratis is. Wil je een gratis alternatief? Check dan de mogelijkheden in onderstaand lijstje. Alle daarin genoemde gratis tekstverwerkers kunnen documenten maken, bewerken en afdrukken. De programma’s zijn vaak ook volwaardige alternatieven voor Microroft Word. (adsbygoogle = window.adsbygoogle || []).push({}); 1. Google Documenten Google Documenten (Docs) is een online tekstverwerker, onderdeel van Google Workspace, waarmee je tekstdocumenten kan maken en opmaken en in realtime met andere mensen kan samenwerken. Het programma heeft al ruimschoots zijn sporen verdiend als een volledig uitgeruste documenteditor, die documenten kan bewerken en produceren in vrijwel elk formaat dat tegenwoordig wordt gebruikt. Bij gebruik op de computer behoeft Google Documenten behoeft geen download, je werkt dus volledig vanuit je webbroswer. Wel moet je een Google-account hebben om in te loggen. Voor gebruik op mobiel zijn er versies voor iOS en Android. Handig voor als je op reis bent en even aan je documenten wilt sleutelen. Ga hier naar Google Documenten. 2. LibreOffice Writer LibreOffice is een open source-applicatie waarmee je zo’n beetje alles kan doen wat je met Microsoft Office ook kan, maar dan gratis. De opmaak is vergelijkbaar met WordPad/Word en is zeer intuïtief. En omdat het open source is, zijn er voortdurend updates en verbeteringen. Dankzij de constante updates en monitoring van LibreOffice is het gebruik ervan bovendien zeer veilig. Ook als je alleen de tekstverwerker gebruikt, zul je het complete LibreOffice-pakket moeten downloaden. Dat kan voor zowel Windows, Mac als Linux. 3. WPS Office Writer Het gratis office-pakket van WPS Office bevat vier functiemodules, te weten een tekstverwerker, spreadsheet, presentatie en PDF. De tekstverwerker, Writer genaamd, wordt geroemd om het strakke ontwerp, de prettige interface met tabbladen en het overzichtelijke menu. Het programma levert 1 GB cloudopslag. Om Writer te kunnen gebruiken, moet wel het hele pakket worden gedownload. Dit is beschikbaar voor Windows, OS, Linux, iOS en Android: zie deze pagina. 4. OpenOffice Writer OpenOffice is een waardig gratis alternatief voor Office van Microsoft. In de tekstverwerker, Writer, is automatische spellingcontrole inbegrepen, evenals ondersteuning voor een grote verscheidenheid aan populaire bestandstypen. Het programma biedt ook de mogelijkheid om notities aan de zijkant van elk document toe te voegen. Daarnaast bevat Writer gebruiksvriendelijke wizards voor het maken van brieven en agenda’s. De interface en menu’s ogen wel wat rommelig. Net als bij WPS moet je het gehele OpenOffice-pakket downloaden om Writer te kunnen gebruiken. De downloadpagina (Windows, OS, Linux) voor de Nederlandstalige versie vind je hier. 5. SoftMaker FreeOffice FreeOffice van Softmaker noemt zichzelf het beste gratis alternatief voor Microsoft Office voor persoonlijk en zakelijk gebruik. TextMaker, zoals de tekstverwerker heet, kan een grote verscheidenheid aan documentbestandstypen openen. TextMaker moet worden gedownload als onderdeel van FreeOffice, maar tijdens de installatie kan je ervoor kiezen om het hele pakket of alleen het gratis tekstverwerkerprogramma te installeren. Ondersteund worden Windows, Mac en Linux. Daarnaast zijn er mobiele versies voor iOS en Android. Softmaker heeft ook een gratis PDF-editor.
Wat is ChatGPT?
Je hebt vast al eens gehoord van ChatGPT. Dat is een chatbot, ontwikkeld door het bedrijf OpenAI, die van kunstmatige intelligentie gebruikmaakt om complexe antwoorden te geven op elke open vraag. Een van de grootste sterke punten van ChatGPT is het vermogen om natuurlijke gesprekken te voeren. Bij het gebruik van ChatGPT is het dan ook bijna alsof je met een echt mens aan het communiceren bent. ChatGPT is sinds enkele maanden ook in België beschikbaar. (adsbygoogle = window.adsbygoogle || []).push({}); Wat je met ChatGPT kan ChatGPT werkt als iedere andere chatrobot: gebruikers typen teksten in de vorm van prompts en de robot antwoordt met een eigen tekst. Het gaat om alledaagse dingen, van een restaurant vinden tot filosofische levensvragen en van een natuurverschijnsel verklaren tot het bedenken van een huwelijkscadeau. De applicatie gebruikt uiteenlopende bronnen, zoals boeken en internetpagina’s. Wat ChatGPT zo opvallend en uniek maakt is hoe vloeiend, uitgebreid en menselijk die antwoorden zijn. Het toont aan hoever kunstmatige intelligentie inmiddels gevorderd is. Je kan ChatGPT bijvoorbeeld ook vragen om een gedicht te verzinnen op basis van een aantal richtlijnen die je meegeeft. Of om een samenvatting van een lange tekst te maken of een tekst te herschrijven. En zelfs om een advertentietekst te verzinnen, stap-voor-stap-instructies te schrijven of de opzet te maken voor een opinieartikel of essay. ChatGPT is al met al een soort Google, maar dan met de mogelijkheid in gewone mensentaal antwoord te geven op je vraag én de mogelijkheid om in een handomdraai volledig nieuwe teksten te genereren. Uiteraard zijn de resultaten van ChatGPT nog lang niet altijd volmaakt. Dat ligt enerzijds aan de kunstmatige intelligentie die nu eenmaal nog steeds niet de mens kan vervangen, anderzijds aan het feit dat in de enorme hoeveelheid data die ChatGPT gebruikt ook onwaarheden zitten. Je kan ChatGPT zelf proberen door deze link te volgen of door de app te gebruiken: iOS en Android. Concurrentie Uiteraard kan Google niet achterblijven in al het chatbotgeweld. De zoekmachinereus heeft een eigen chatbot gelanceerd genaamd Bard, welke ook in het Nederlands beschikbaar is. Probeer deze uit op bard.google.com. Google zegt wel nadrukkelijk dat Bard vooralsnog een experiment is. Toen we Bard vroegen wat Bard is kregen we onder meer te lezen dat “Bard nog volop in ontwikkeling is, maar het potentieel heeft om een krachtige tool te worden voor een breed scala aan doeleinden”. Saillant detail is dat het bedrijf achter ChatGPT, OpenAI, mede wordt gefinancierd door Google-concurrent Microsoft. Er bestaan nog meer chatbots die met ChatGPT de concurrentie willen aangaan: Bing van Microsoft (iOS, Android), Nova (iOS en Android), ChatSonic (momenteel alleen voor Android) en Alissu (eveneens alleen voor Android).
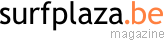
![info[]surfplaza.be](https://www.surfplaza.be/magazine/wp-content/themes/surfplaza/images/yourad.gif)