Auteursarchieven: Rik
Tip: zien wie je ontvolgd heeft op Instagram anno 2024
Ben jij op Instagram van het principe follow 4 follow? Oftewel, als jij iemand volgt, moet die persoon jou ook volgen? Dan kon je daar tot voor kort speciale apps voor downloaden buiten Instagram om (zogenaamde third-party apps). Helaas zijn veel van die apps geen lang leven beschoren, of ze brengen risico’s met zich mee, zoals het inactief worden van je Instagram-account. Hoe nou het beste achterhalen wie jou ontvolgd heeft? (adsbygoogle = window.adsbygoogle || []).push({}); Niet belangrijk? Is het wel nodig, dat follow 4 follow? Instagram vindt waarschijnlijk van niet. Er is binnen de app slechts beperkt mogelijk om te achterhalen wie jou ontvolgd heeft. Daarnaast kan je in Instagram tegenwoordig het aantal vind-ik-leuks bij een bericht verbergen: het gaat om de kwaliteit, niet om de kwantiteit. Apps Er bestonden tot voor kort meerdere apps waarmee je kan nagaan wie jou ontvolgd heeft. Een van de weinige die nog bestaan is FollowMeter, beschikbaar voor iOS en Android. Maar ook deze app heeft moeite zich staande te houden tegen de beveiliging van Instagram. In de reviews lezen we: Due to the new updates that Instagram has been implementing they have placed in protocols that have made it hard for apps like ours to function. We are doing as best we can to work around this. De belangrijkste functionaliteit van een volgersapp is het overzicht van volgers die je verloren hebt. Deze lijst van ‘ontvolgers’ wordt bijgehouden vanaf het moment dat je de app installeert: mensen die jou daarvóór ontvolgden, staan er niet in. Wat je met de app niet kan is zien welke accounts jou geblokkeerd hebben. Risico’s van apps Follow/unfollow-apps zijn alle zogenaamde third-party apps: applicaties van een externe ontwikkelaar en dus niet van Instagram of andere sociale netwerken zelf. De app bewaart geen of heeft geen toegang tot jouw accountlogins, maar communiceert rechtstreeks met de API’s van de sociale netwerken. Zo wordt althans beloofd. Niettemin is het gebruik van third-party apps altijd op eigen risico. Een van de risico’s is dat Instagram je account tijdelijk blokkeert. Dat gebeurt als Instagram verdachte activiteiten signaleert als gevolg van het gebruik van zo’n app. Mogelijk ontvang je dan de melding Probeer het later opnieuw. In dit artikel lees je wat je daar eventueel tegen kunt doen. In de meeste situaties is het een kwestie van 24 tot 48 uur wachten, waarna je weer gewoon kunt Instagrammen. Verwijder best wel de third-party app welke vermoedelijk de oorzaak van de melding is. Het alternatief Zoals al gezegd heeft Instagram geen speciale functie waarbij je in één oogopslag kunt zien welke accounts jou ontvolgd hebben. Maar wat je wel kan doen is het volgende: Open Instagram en ga naar je profielpagina; Tik bovenaan op Volgers; Scroll in de volgerslijst helemaal naar beneden. Je zult zien dat onderaan de volgerslijst vooral accounts staan die jou niet volgen, bijvoorbeeld een account van een bekende artiest. Maar tussen de accounts van beroemdheden staan ook accounts van personen die jou niet (meer) terug volgen. Dit kan je nagaan door op de naam van een account te tikken en bovenaan te tikken op Volgend. Verschijnt jouw naam niet bovenaan in de lijst? Dan heeft deze persoon jou ontvolgd of nooit gevolgd. Deze methode levert je geen kant-en-klare lijst op, maar toch genoeg informatie om jouw volgerslijst te cleanen. Andere manieren Op de volgende manieren kan je wellicht nog meer ontvolgers ontdekken: Minste interactie met: kijk bij Volgend > Categorieën > Minste interactie met. In deze lijst staan mogelijk accounts die jou niet (meer) volgen; Instagram-informatie downloaden: een wat bewerkelijkere methode is het downloaden van je Instagram-informatie. In dit artikel …
Tip: meerdere foto’s toevoegen op Facebook
Ondanks de concurrentie van zusje Instagram is Facebook nog steeds een platform waarop veel foto’s gedeeld worden. Het handige aan Facebook is dat je een hele hoop foto’s tegelijk kan uploaden. Dit kan ofwel in een statusupdate ofwel in een album. Het creëren van albums is iets wat je met Instagram niet kan. In dit artikel leggen we uit hoe het uploaden van foto’s naar Facebook in zijn werk gaat. (adsbygoogle = window.adsbygoogle || []).push({}); Via statusupdate (webbrowser) Wil je foto’s toevoegen aan een statusupdate via je computer? Open de startpagina van Facebook; Selecteer Foto/video onder het statusveld; Selecteer Foto/video toevoegen en blader vervolgens naar een map met afbeeldingen; Houd Ctrl of Command ingedrukt terwijl je alle foto’s selecteert die je wilt uploaden en klik vervolgens op Openen; Typ een begeleidende tekst en klik op Volgende; Selecteer Plaatsen om alle foto’s naar Facebook te uploaden. Via statusupdate (mobiele app) Wil je meerdere foto’s aan een statusupdate toevoegen via de mobiele app van Facebook? Open de app en tik bovenaan op Waar denk je aan?; Selecteer je gewenste foto’s door rechtsboven op de thumbnails op het rondje te tikken; Tik op Klaar; Voorzie de foto’s van een begeleidende tekst; Tik op Volgende; Tik op Delen. Via een Facebook-album (webbrowser) Om foto’s te uploaden naar een bestaand of nieuwe album in de webversie van Facebook ga je als volgt te werk. Ga naar je profiel en selecteer Foto’s > Albums > Album maken; Geef je album een naam en selecteer Foto’s of video’s uploaden. Houd de Ctrl- of Command- toets ingedrukt om elke foto te selecteren die je naar het album wilt uploaden en klik vervolgens op Openen; Klik op Plaatsen om de bestanden naar je nieuwe Facebook-album te uploaden en te publiceren. Via een Facebook-album (mobiele app) Gebruik je de mobiele app van Facebook, dan doe je het volgende. Open de startpagina en tik linksboven op je miniatuur-profielfoto, links van Waar denk je aan? Tik in het horizontale menu op Foto’s; Tik op Album maken; Tik op Foto’s/video’s toevoegen; Selecteer je gewenste foto’s door rechtsboven op de thumbnails op het rondje te tikken; Tik op Uploaden.
Tip: meerdere foto’s of video’s delen op Instagram
Instagram is voor velen hét platform om foto’s en video’s te delen. En wist je dat je er meerdere tegelijk kan plaatsen, ook wel een carrousel genoemd? Dit is handig voor als je bijvoorbeeld meerdere mooie foto’s van een bepaalde vakantieplek hebt en deze niet allemaal los achter elkaar wilt plaatsen. Tot voor kort kon je in één bericht maximaal 10 foto’s en/of video’s plaatsen, maar dit is inmiddels opgeschroefd naar 20. (adsbygoogle = window.adsbygoogle || []).push({}); De procedure Het plaatsen van meerdere foto’s of video’s in één Instagram-bericht gaat als volgt. Open Instagram en tik onderaan in het midden op het plus-symbool. Tik rechts op en selecteer de foto’s en/of video’s die je in je bericht wilt opnemen. Traditioneel kan je er 10 plaatsen, sinds kort (augustus 2024) is 20 het maximum. Maar mogelijk is dat bij jou nog niet uitgerold. Je kan niet voor elke foto of video een andere weergave selecteren. Het formaat van alle foto’s wordt bepaald door de eerste foto in de reeks. Tik rechtsboven op Volgende. Je kan nu je inhoud bewerken: ofwel alle foto’s en video’s in één keer of los per foto/video. In dat laatste geval tik je op de foto of video, waarna je een filter kan toepassen. Wil je de inhoud ook nog op andere manieren bewerken, zoals helderheid en contrast, dan tik je linksonder op Bewerken. Wil je de selectie en/of volgorde van je foto’s en video’s veranderen, tik dan nog niet op Delen; tik linksboven op het pijltje naar links. Tik vervolgens aan de rechterzijde op Beheren. Je kan de volgorde van je foto’s en video’s wijzigen door in de bewerkingsmodus op een foto of video te klikken, deze vast te houden en naar een andere plek te slepen. Tik rechtsboven op Delen om je bericht te publiceren. Hoe een carrousel te herkennen? In je overzicht verschijnt de eerste foto of video van je bericht, met daaronder een rij puntjes. Daarnaast is er symbool rechtsboven dat aangeeft dat er meerdere foto’s of video’s aanwezig zijn. Mensen kunnen vegen om de overige gedeelde foto’s en video’s te bekijken.
De 4 beste muziekquiz-apps voor iOS en Android
Hoe goed is jouw muziekkennis? Kan jij een melodie benoemen zodra je enkele noten hoort? Ben je goed in songtitels en artiestennamen? Weet je veel van muziekgeschiedenis? In al deze situaties zijn de volgende apps iets voor jou. Het zijn gratis muziektriviaspellen waarmee je jouw muziekkennis danig op de proef kan stellen. (adsbygoogle = window.adsbygoogle || []).push({}); SongPop SongPop is de razendsnelle quiz voor kenners van de popmuziek. Luister naar het nummer en selecteer vervolgens zo snel mogelijk het antwoord, of het nu de titel van het nummer of de artiest is. Je speelt hierbij tegen andere gebruikers van de app, dus zorg dat jij de snelste bent. Download de app voor iOS of Android. Trivial Music Quiz De Trivial Music Quiz bevat meer vragen dan alleen ‘raad dit liedje’. Probeer bijvoorbeeld te raden welke gitarist er speelt of welk instrument iemand bespeelt. Een triviaquiz voor de muzikale bollebozen. De app is gratis, maar je moet wel wat advertenties dulden. Download de app voor iOS of Android. Guess The Song In deze app moet je liedjes raden op basis van songtekst of een kort geluidsfragment. Tik om het juiste nummer te selecteren uit de vier mogelijke titels. Je kan kiezen uit drie speelcategorieën: hits van het jaar 2019, hits van de jaren 90 en hits van de jaren 2000. Download de app voor iOS. Heard-It! De Heard-It! Music Trivia Game is ontworpen om spelers van alle leeftijden en muzikale achtergronden uit te dagen. Luister naar een kort fragment van een nummer en kijk of je dat deuntje kunt noemen. Daarnaast is Heard-It ook een leuke en spannende manier om nieuwe nummers en artiesten te ontdekken. Download de app voor Android.
De beste gratis ringtone-apps voor de iPhone
Het was Apple-icoon Steve Jobs die ooit de Marimba introduceerde als standaard-ringtone op de iPhone. Daarmee kwam er een einde aan de hegemonie van de al net zo fameuze Nokia-beltoon. Al snel bood Apple ook alternatieven aan voor de eentonige Marimba, te vinden en te installeren via Instellingen -> Horen en voelen -> Beltoon. Nog niet genoeg mogelijkheden? Dan zijn er de volgende apps waarmee je eindeloos veel gratis ringtones voor de iPhone kan maken en installeren. (adsbygoogle = window.adsbygoogle || []).push({}); Ringtones for iPhone: Music Ringtones for iPhone: Music herbergt meer dan 800 gratis beltonen. De app is zeer handig in gebruik: bij het starten van de app zie je ringtones die zijn geclassificeerd als Meest populair. Graaf je wat dieper, dan vind je ringtones die zijn verdeeld in verschillende categorieën zoals grappig, zomers, Kerstmis, dance, country of oude telefoon als je een klassiek ring-geluid op je iPhone wenst. Deze ringtone-app is zoals gezegd gratis, maar je moet wel wat advertenties dulden. Download de app hier. ZEDGE ZEDGE is de populairste app voor het aankleden van je smartphone met wallpapers en ringtones. ZEDGE biedt een catalogus van tienduizenden afbeeldingen en geluiden. Het aardige is dat je vanuit de app direct een ringtone aan een bepaalde contactpersoon kan koppelen. De app is in beginsel gratis, maar mogelijk moet je een advertentie bekijken om een aantal ringtones te ontgrendelen. Ook moet je mogelijk ZEDGE Credits kopen om exclusieve ringtones te downloaden. Download de app hier. Ringtone Maker – Tuunes Met Tuunes heb je toegang tot meer dan 10.000 gelicentieerde beltonen. Zoek makkelijk op titel, artiest, genre of categorie en vind de voor jou ultieme ringtone. Tuunes laat je beltonen maken zonder dat je iTunes of je computer nodig hebt. Je hebt wel de gratis app GarageBand nodig om de ringtone op jouw telefoon te installeren. Tuunes is gratis maar je moet wel munten verzamelen om de populairste ringtones te kunnen downloaden. Die win je door advertenties te bekijken of door een quiz te spelen. Download de app hier. Audiko Audiko is een handige webapplicatie voor het creëren van je eigen muzikale beltoon. Je kiest een liedje dat op je harde schijf van je computer staat of je voert een webadres van YouTube in. Audiko uploadt het liedje waarna je dit kan bewerken door de lengte aan te passen (maximaal 30 seconden). Je kan ook fade-ins en fade-outs toepassen. Zodra je de gewenste beltoon hebt gecreëerd, kan je deze downloaden naar je computer als een M4R-bestand en exporteren naar je iPhone. Bezoek de website hier. Melofania.club Melofania.club is een webapp met een grote selectie liedjes die je kan gebruiken als ringtone voor je iPhone. Je kan deze enkel doorzoeken op basis van alfabet en dus niet op categorie. Heb je je keuze gemaakt, dan kan je de song downloaden als een M4R-bestand. De beltoon wordt opgeslagen in de map Downloads op je pc. Je kan deze nu via iTunes aan je iPhone toevoegen. Bezoek de website hier.
Gratis wallpapers downloaden voor je iPhone doe je op deze sites
Je kijkt er meerdere keren per dag tegenaan: de wallpaper op je iPhone of iPad. Dan kan je er maar beter voor zorgen dat het een mooie is! Natuurlijk kan je er een persoonlijk kiekje van familie of vrienden voor gebruiken. Maar evengoed kan je er een prachtige wallpaper plaatsen en die regelmatig vervangen. In dit artikel zes websites die fraaie wallpapers aanbieden voor de iPhone en iPad. (adsbygoogle = window.adsbygoogle || []).push({}); Hoe verander ik mijn iPhone-achtergrond? Het veranderen van de achtergrond van je iPhone is heel eenvoudig. Ga naar de instellingen en kies voor Achtergrond. Vervolgens tik je op Voeg nieuwe achtergrond toe. Tik op Foto’s en selecteer een afbeelding uit je fotoalbums. Een andere, net zo makkelijke manier is naar Foto’s te gaan en een afbeelding te selecteren. Tik op de deelknop linksonder. Scroll naar beneden en kies Gebruiken als achtergrond. Unsplash Op Unsplash bieden fotografen gratis hun foto’s aan om zo hun portfolio uit te breiden, en/of om anderen te helpen. Je vindt hier veel artistieke afbeeldingen: foto’s die op niet veel andere sites staan. Pexels Pexels biedt meer dan duizend gratis iPhone-achtergronden en er worden er elke dag meer toegevoegd. Laat je verrassen door de prachtige landschappen en surrealistische kunst. Reddit De populaire communitysite Reddit biedt ook een sectie voor het delen van iPhone-wallpapers. Door het systeem met stemmen komen automatisch de mooiste wallpapers bovendrijven. Pixabay Pixabay is een van de grootste aanbieders van gratis rechtenvrije afbeeldingen. Zodra je een afbeelding hebt gevonden, tik je op Gratis downloaden en kies je de afmetingen die het beste bij je telefoon passen. Pinterest Het sociale medium Pinterest is dé plek om een telefoonachtergrond te vinden die bij jouw persoonlijkheid past. Zoek een afbeelding die je leuk vindt en tik erop om deze te openen. Tik op de knop Instellingen met drie puntjes voor meer opties en kies Afbeelding downloaden. Wallpapers.com Het meest voor de hand liggende webadres voor wallpapers stelt je niet teleur. Je vindt er meer dan 5000 iPhone-wallpapers die je gratis kan downloaden. Enige nadeel is dat je een betalend account moet nemen om afbeeldingen in hoge resolutie te kunnen downloaden.
De 8 beste websites voor het spelen van gratis online games
Door al die mobiele game-apps van tegenwoordig zou je bijna vergeten dat er ook nog ‘gewoon’ websites bestaan waar je gratis spelletjes kan spelen. Net als in het Flash-tijdperk. De Flash-technologie heeft inmiddels het veld moeten ruimen, maar dankzij andere, modernere technologieën valt er nog altijd volop online speelplezier te beleven, meer dan ooit zelfs. Wij selecteerden de acht beste websites voor gratis online gaming. (adsbygoogle = window.adsbygoogle || []).push({}); 1. Poki Het Nederlandse Poki is een van de populairste spelletjesverzamelingen voor web, mobiel en tablet. Waar je ook bent, op Poki vind je de perfecte game als afleiding van de dagelijkse sleur. Met ook een collectie spelletjes voor twee personen. 2. Playhop.com Om snel een tof spelletje te spelen hoef je niks te downloaden naar je computer of mobiel. Op Playhop.com duik je direct in een enorme bibliotheek met online te spelen games, van puzzeluitdagingen tot actievolle avonturen. 3. Addicting Games Addicting Games biedt maar liefst meer dan 5000 spelletjes die worden ingediend door spelontwikkelaars uit de hele wereld in populaire categorieën zoals strategie-, auto-, schiet-, sport-, puzzel-, zombie- en escape-games. Enkele van de populairste (of: meest verslavende) games zijn Stack Smash, Elite Squad, Dragon Awaken, Force of Empires en Crazy Caves. Als je je registreert, kan je scores bijhouden en vrienden uitdagen. 4. Armor Games Elke week worden er nieuwe games toegevoegd aan de toch al enorme verzameling gratis online games bij Armor Games. Populaire spellen hier zijn de actie-, avontuur-, arcade-, schiet-, puzzel-, strategie- en sportspellen, maar er zijn nog veel meer categorieën waaruit je kan kiezen. Gratis registratie bij Armor Games betekent minder advertenties, de mogelijkheid om je eigen lijst met favoriete games te maken en deelname aan communitychat. 5. Kongregate Kongregate is een oudgediende op het web, met een enorm aanbod van games die je in webbrowser kan spelen. De site speelt ook in op jouw game-gedrag: nadat je een paar spellen hebt gespeeld, toont Kongregate je onlangs gespeelde spellen, een aantal aanbevelingen op basis van je favoriete spellen en zelfs een afspeellijst met gratis spellen die je later wilt spelen (als je bent ingelogd). 6. Agame.com Agame.com herbergt duizenden online games die je in single- of multiplayer-modus kan spelen, zowel in je webbrowser als op je mobiele apparaten. De site vraagt voor je bezoek naar je leeftijd, zodat de beste games voor jouw leeftijd worden getoond en zodat de site ook kindvriendelijk is. 7. Pogo Pogo is al een oudje op het wereldwijde web. Al bijna 25 jaar kan je er terecht voor denkspellen in categorieën als board, card, mahjong, poker, puzzelen, solitaire en woordspellen. Ook zijn er enkele populaire multiplayer-games. Sommige games zijn enkel beschikbaar voor betalende leden onder het kopje Club Pogo. 8. 1001 Games Met een webstek als die van 1001 Games hoef je je nooit meer te vervelen. De ‘1001’ moet je niet letterlijk nemen: hier vind je op dit moment meer dan 3500 online spelletjes en elke week worden er weer nieuwe toegevoegd. Tip: ook bij ons kan je terecht voor een verfijnde selectie online games!
Video’s bewerken met CapCut
Door de populariteit van Instagram en TikTok is video belangrijker dan ooit. En wel zodanig, dat er een concurrentiestrijd heerst onder gratis video-editors. De app die het snelst in populariteit stijgt is CapCut. Wat kan je met deze app en waarom is ze zo geliefd? (adsbygoogle = window.adsbygoogle || []).push({}); Functies CapCut staat vooral bekend om zijn uitgebreide videobewerkingsfuncties, die in een zeer gebruiksvriendelijke lay-out geleverd worden. Onder de basisfuncties vallen onder meer clips inkorten, resolutie veranderen, ondertitels toevoegen, muziek toevoegen, mooie overgangsopties, en in- en uitzoomeffecten. Meer geavanceerd is de chroma key om specifieke kleuren uit video’s te verwijderen, de keyframe-videoanimatie, en de mogelijkheid om vloeiende slow-motion te creëren. Wil je tekst aan je video toevoegen? Geen enkel probleem. CapCut biedt verschillende lettertypen, stijlen en tekstsjablonen. Voor sommige opties maakt de app gebruik van AI (kunstmatige intelligentie), namelijk: automatische ondertiteling, tekst-naar-spraak en achtergrond verwijderen. Aan de slag CapCut is behalve gebruiksvriendelijk ook volledig gratis. Als beginner kan je er direct mee aan de slag en als gevorderde maak je direct gebruik van de geavanceerde opties. Download CapCut voor iOS, Android, of Windows. Open de app, selecteer boven in beeld Nieuw project, kies de video of video’s die je wilt gebruiken, en tik op Toevoegen. Veel succes!
De beste apps om een taal te leren
Ga je binnenkort op vakantie of ga je misschien zelfs emigreren? En je wilt een woordje kunnen meepraten met de locals? Dan hoef je niet te investeren in een dure cursus. Met onderstaande mobiele applicaties leer je een nieuwe taal thuis, vanuit je luie zetel, in je eigen tempo. Daarnaast is een nieuwe taal leren ook gewoon leuk. De beste apps zetten we voor je op een rij. Deze bieden allemaal in de basis een gratis versie. (adsbygoogle = window.adsbygoogle || []).push({}); 1. Duolingo Op Duolingo kan je volledig gratis talen leren. Met meer dan 500 miljoen gebruikers is het de meeste gedownloade educatieve app ter wereld. Met Duolingo kan je op speelse wijze drie talen leren in combinatie met het Nederlands: Engels, Frans en Duits. Om andere vreemde talen te leren, zoals Spaans en Italiaans, moet je het Engels machtig zijn. Oefen spreken, lezen, luisteren en schrijven om je woordenschat op te bouwen en grammatica te leren. Beschikbaar voor iOS en Android. 2. Memrise Met de app Memrise leer je een nieuwe taal door middel van video’s die mensen in hun moederstaal hebben ingesproken. Je kan eenvoudig beginnen of helemaal doorskippen naar meer geavanceerde lessen. Memrise hanteert een slimme manier van leren. In plaats van woorden één voor één te leren, leer je een paar nieuwe woorden tegelijk en blijf je ze in een andere volgorde herhalen. Dit helpt ervoor te zorgen dat je de woorden echt begrijpt voordat je doorgaat naar de volgende ronde. Beschikbaar voor iOS en Android. 3. Google Translate Google Translate is een van de beste vertaal-apps, voor bijna elke gangbare taal beschikbaar. Het is dé app om je tekst, handschrift of je stem te vertalen. Google Translate biedt geen lessen aan, maar het is een prima hulpmiddel als je vastzit met een specifieke woorden of zinnen, of als je je leerproces liever richt op specifieke zinnen en zinnetjes. De app kan vooral nuttig zijn als je met iemand spreekt die jouw taal niet spreekt. Zie ook de beste vertaal-apps. Beschikbaar voor iOS en Android. 4. Rosetta Stone Rosetta Stone is een professionele dienst voor het leren van talen, maar biedt een gratis app specifiek aan om reizigers te helpen bij het leren van basiswoorden en -zinnen. Deze bekroonde app combineert bewezen leermethoden met unieke spraakherkenningstechnologie. Je krijgt direct toegang tot 24 talen. Nadeel van de app is dat deze maar voor een beperkt aantal lessen volledig gratis is. Beschikbaar voor iOS en Android. 5. Babbel Met de Babbel-app leer je een andere taal te spreken op basis van korte, compacte zinnen, die je ook echt in het dagelijks leven zult gebruiken. De talen worden aangeboden in het Engels. Je moet dus wel goed Engels begrijpen om de app te kunnen gebruiken. De eerste les van elke taal is gratis, daarna kost het 4,95 euro per maand als je voor een jaarabonnement kiest. Beschikbaar voor iOS en Android. 6. Busuu Busuu is niet alleen een app om talen te leren, maar ook een grote, wereldwijde community. Daardoor kom je in contact met andere leerlingen, die jouw opdrachten corrigeren en je feedback geven over je taalvaardigheden. Helaas ondersteunt Busuu niet zoveel talen als sommige van deze andere apps, en je hebt een gebruikersaccount nodig om erin te komen. Ook vereisen sommige quizzen en andere functies mogelijk een premiumaccount, al kom je met een basisaccount ook al een heel eind. Beschikbaar voor iOS en Android.
Tip: zoeken op datum in WhatsApp
Het is sinds kort makkelijker om berichten terug te vinden in WhatsApp. Vooral als je geen specifiek zoekwoord hebt. Want in dat geval kan je voortaan ook berichten zoeken op datum. Dat hoeft niet de precieze datum te zijn; wellicht heb je al genoeg aan een bepaalde maand in een bepaald jaar. In dit artikel leggen we uit hoe je dat doet. (adsbygoogle = window.adsbygoogle || []).push({}); iOS Om te zoeken op datum in iOS volg je de volgende stappen: Open WhatsApp; Ga naar het gesprek waar je in wil zoeken; Tik bovenaan op de naam: zo geraak je bij de contactinformatie; Tik op Zoek; Tik rechtsonder op het agenda-icoontje (met het vergrootglas); Selecteer een datum; Je krijgt nu alle berichten te zien vanaf die datum. Android Op een Android-toestel ga je als volgt te werk: Open WhatsApp; Ga naar het gesprek waar je in wil zoeken; Druk op de drie puntjes rechtsboven en kies voor Zoeken; Tik op het agenda-icoontje naast de zoekbalk; Selecteer een datum; Je krijgt nu alle berichten te zien vanaf die datum. De nieuwe zoekoptie werkt zowel in privé- als groepsgesprekken.
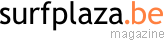
![info[]surfplaza.be](https://www.surfplaza.be/magazine/wp-content/themes/surfplaza/images/yourad.gif)