Auteursarchieven: Rik
Tip: WhatsApp-berichten naar jezelf sturen
Wist je dat je op WhatsApp ook berichten naar jezelf kan sturen? Dat klinkt een beetje vreemd: met jezelf een gesprek aangaan. Maar een echt gesprek is het natuurlijk niet. De functie is vooral handig als je jezelf een reminder wilt sturen. Of om een notitie te maken. Of het nou gaat om een verjaardag of een boodschappenlijstje. Maar je kan ook afbeeldingen of andere bestanden sturen. Op deze manier maakt moederbedrijf Meta van WhatsApp steeds meer een multifunctionele app. (adsbygoogle = window.adsbygoogle || []).push({}); Zo werkt het Een appje naar jezelf sturen gaat als volgt: Open WhatsApp; Tik op het tabblad Chats; Open een nieuw gesprek. Tik hiervoor bovenaan op het vierkantje met potlood (iOS) of onderaan op het groene rondje met tekstballonnetje (Android); Vervolgens zie je jezelf bovenaan de contactenlijst (onder Contacten in WhatsApp) staan. Tik op je eigen naam; Maak het bericht dat je naar jezelf wilt sturen; Tik op de verzendknop. Je chatbericht met jezelf komt gewoon in de lijst met gesprekken te staan.
Tip: favorieten toevoegen in Facebook
Het algoritme dat Facebook gebruikt om te bepalen wat er in je nieuwsoverzicht staat, verandert continu. Mogelijk mis je daardoor zelfs berichten van je beste vrienden. Om dit tegen te gaan, kan je je beste vrienden markeren, zodat hun updates bovenaan je Facebook-feed komen te staan. In dit artikel leggen we uit hoe een en ander werkt. (adsbygoogle = window.adsbygoogle || []).push({}); Favorieten markeren Om een Facebook-vriend als favoriet aan te merken ga je naar zijn of haar profiel. Gebruik je Facebook op je computer, dan klik je op Vrienden en dan op Favorieten. Gebruik je Facebook op een mobiele app, ga dan naar zijn of haar profielpagina, scrol door naar een bericht dat die vriend heeft geplaatst en tik op de drie puntjes rechtsboven. Vervolgens tik je op Toevoegen aan favorieten. Maximaal 30 vrienden Je kan maximaal 30 Facebook-vrienden en -pagina’s selecteren om toe te voegen aan Favorieten. Mogelijk moet je een aantal favorieten verwijderen voordat je er meer kan toevoegen. Favorieten-feed bekijken Je kan desgewenst een feed bekijken met alleen maar berichten van je favorieten. Op de computer klik je daartoe links van je nieuwsoverzicht op Overzichten en vervolgens klik je in Feeds op Favorites. Op de iPhone-app is er ook een functie Overzichten, maar deze leidt bij ons niet tot een functie favorieten. Op de Android-app tik je rechtsboven op Menu en vervolgens op Overzichten. Tik dan op Favorieten. Favorieten toevoegen of verwijderen Om favorieten toe te voegen of te verwijderen ga je als volgt te werk. Gebruik je Facebook op je computer: Klik rechtsboven op Facebook op je profielfoto; Klik op Instellingen en privacy en vervolgens op Voorkeuren voor overzicht; Klik op Favorieten. Op de iPhone hebben we deze functie niet kunnen ontdekken. Op een Android-toestel doe je het als volgt: Tik rechtsboven op Menu; Tik op Favorieten en vervolgens op Favorieten beheren.
Tip: foto’s in hoge kwaliteit doorsturen in WhatsApp
WhatsApp is ’s lands populairste chatapplicatie. Behalve geschreven tekst wordt de app ook veelvuldig gebruikt voor het doorsturen van foto’s en video’s. Dit ondanks dat de beeldkwaliteit van de verzonden media niet optimaal is. WhatsApp past namelijk compressie toe zodat de bestanden klein blijven. En inderdaad, als je inzoomt op een foto zul je zien dat deze waziger is dan het origineel. Wil je toch foto’s sturen zonder verlies van kwaliteit? Lees dan de adviezen in dit artikel. (adsbygoogle = window.adsbygoogle || []).push({}); WhatsApp-foto’s in HD-kwaliteit versturen WhatsApp heeft een nieuwe functie waarmee je foto’s in de hoogste resolutie kan versturen. Deze vervangt de eerdere functie Media-uploadkwaliteit. Ze lijkt echter alleen te werken voor hoge-resolutiefoto’s die met een iPhone zijn gemaakt. Als de app bepaalt dat de gecomprimeerde beeldkwaliteit niet veel verschilt van de originele afbeelding, verschijnt de optie niet. De functie werkt als volgt: Open de chat waarin je de afbeelding wilt verzenden; Tik op het plusje en selecteer de afbeelding uit je galerij om te delen. Zorg ervoor dat het een foto met een hoge resolutie is, anders verschijnt de optie voor delen in HD niet. Tik in het afbeeldingseditorvenster bovenaan op de HD-optie. Stuur dan je foto. Gedeelde foto’s met hoge resolutie verschijnen in het gesprek met een HD-tag. Deze procedure moet je bij het versturen van een foto steeds opnieuw volgen, omdat de kwaliteit na het versturen weer teruggezet wordt naar de standaardkwaliteit. Nog altijd compressie Het verzenden van foto’s in HD-kwaliteit betekent niet dat ze niet zijn gecomprimeerd. WhatsApp zal de resolutie van de afbeelding niet verlagen, maar zal nog altijd lichte compressie toepassen. Foto’s versturen zonder compressie Wil je per se optimale beeldkwaliteit, bijvoorbeeld omdat je een foto voor online publicaties wilt gebruiken of voor een presentatie met projectie op een groot scherm? Dan kan je daartoe nog steeds WhatsApp gebruiken en wel met de volgende truc. De manier waarop je foto’s van originele kwaliteit via WhatsApp verstuurt, is door je afbeelding als document te delen. Als je een iPhone gebruikt, zorg er dan eerst voor dat je de gewenste foto’s naar Bestanden kopieert. Dat doe je door in Foto’s de afbeeldingen te selecteren en vervolgens bij het deelmenu de optie Bewaar in Bestanden te kiezen. Daarna doorloop je de volgende stappen: Open een WhatsApp-gesprek; Als je een iPhone gebruikt, tik je op het plus-teken aan de linkerkant van het tekstvlak en selecteer je Document. Heb je Android, tik dan op het bijlagepictogram naast het camerapictogram en selecteer Document; Blader door je bestanden en selecteer je afbeelding. Voeg eventueel een onderschrift toe; Tik op Verzenden om de afbeelding te delen. De ontvanger ziet nu de bestandsnaam (bijvoorbeeld xxx.jpg) en moet daarop tikken om de foto of video te openen. Andere apps Er zijn ook nog andere apps waarmee je media zonder compressie kan versturen, zoals WeTransfer, iMessage en AirDrop, of ‘ouderwets’ via e-mail.
De beste gratis voice-recording apps
Het is niet de meest gebruikte mobiele app, maar ze kan wel degelijk goed van pas komen: de voice recorder. Of je nou wat muziek wilt opnemen, een podcast wilt starten, of gewoon je gedachten wilt ventileren, voice-recording apps leggen in relatief goede kwaliteit al jouw geluiden op. De meeste smartphones zijn al standaard uitgerust met een voice-recording app. Maar misschien voldoen die niet helemaal en wil je extra functies. Daarom hier een overzichtje van de beste gratis voice-recording-apps. Voice Memos Het vooraf geïnstalleerde Voice Memos van Apple is een van de beste voice recorders voor de iPhone. Naast het opnemen van stemmen, wordt de app vaak door artiesten gebruikt om spontaan audiofragmenten en songdemo’s op te nemen. De populariteit van Voice Memos ligt in het eenvoudige ontwerp, dat kenmerkend is voor Apple-software. De app is natuurlijk niet te vergelijken met professionele opname-apparatuur, met de gemiddelde gebruiker moet hiermee goed uit de voeten kunnen. Download gratis voor iOS. Google Recorder De Recorder-app van Google is een van de beste voor als je een Android-toestel hebt. De app doet veel meer dan geluid opnamen alleen. Ze bevat een heleboel interessante functies, waaronder transcriptie en visualisatie van geluiden. Daartoe maakt de app volop gebruik van kunstmatige intelligentie. Ze herkent niet alleen menselijke spraak, maar ook geluiden als muziek, applaudisseren en zelfs dierengeluiden. Audiotranscripties worden zowaar lokaal op het apparaat gedaan, in plaats van online met een constante internetverbinding. Download gratis voor Android. Voice Recorder & Audio Editor Voice Recorder & Audio Editor is een van de meest geavanceerde voice-recording apps. Naast het opnemen van audio, is de app tegen betaling in staat om te dicteren, te transcriberen, en het toevoegen van notities. Neem zo lang op als je wilt en zo vaak als je wilt: er geldt geen beperking (anders dan de oplagruimte van je smartphone). Andere functies van Voice Recorder & Audio Editor, soms betalend, zijn meerdere audioformaten, opnames loopen, opnames trimmen, en de afspeelsnelheid wijzigen. Download gratis voor iOS. Easy Voice Recorder Van alle voice-recording apps die beschikbaar zijn voor Android, is Easy Voice Recorder een van de populairste. De app, ook beschikbaar voor iOS, biedt handige functies, zoals ruis- en echo-onderdrukking, hoogwaardige opname en weergave met codecs zoals 16-PCM en MP4. Easy Voice Recorder blinkt verder uit in de duidelijke interface. Daarnaast biedt de app ondersteuning voor Android Wear OS (voorheen Android Wear), waardoor spraakopnamen vanaf een smartwatch mogelijk zijn. Download gratis voor iOS. AudioShare AudioShare is een krachtige audiobestandsbeheerder en -editor voor iOS-apparaten, die tegemoet komt aan de wensen van muzikanten en andere creatieve artiesten. Met AudioShare kunnen gebruikers eenvoudig audiobestanden tussen apps uitwisselen, hun audiobibliotheek beheren en audiobestanden op hun apparaten bewerken. AudioShare biedt verder een scala aan functies, waaronder de mogelijkheid om audiobestanden van andere apps te importeren en exporteren. De app biedt ook ondersteuning voor verschillende audioformaten, zoals WAV, AIFF en MP3. Download voor iOS. Recorder Plus Recorder Plus verandert je iPhone in een echte audiorecorder, met een zeer eenvoudige gebruikersinterface. De opname gaat op de achtergrond door, zelfs als je naar een andere app overschakelt. Je kan ook basisbewerkingen uitvoeren en de app gebruiken als audiospeler. Bovendien ondersteunt Recorder Plus diverse formaten zoals MP3, MP4, CAF, WAVE en M4A. Download voor iOS. Dolby On Neem liedjes, geluiden, instrumenten, podcasts, repetities, spraakmemo’s, songteksten, beats en meer op met een superieure geluidskwaliteit. Met Dolby On is het mogelijk om je geluidsopnames te pimpen met boosts en filters die de geluidskwaliteit helpen verbeteren, zoals ruisonderdrukking, fade-in en fade-out. De app bevat een veelzijdige editor en laat je de opnames rechtstreeks uploaden naar sociale media. Download voor iOS. …
Tip: opslagruimte vrijmaken op je iPhone via WhatsApp
Is de opslag van jouw iPhone bijna vol? Dan is er een snelle en makkelijke manier om dit op te lossen. In veel gevallen is WhatsApp de boosdoener. Via die chatapp worden immers vaak tal van foto’s en video’s uitgewisseld en deze nemen veel geheugen in beslag, zeker als je ze daarnaast in je camerarol bewaart. In dit artikel lees je wat te doen. Geheugen checken Allereerst even controleren hoeveel geheugen jouw iPhone nog beschikbaar heeft. Dat doe je als volgt: Open Instellingen; Ga naar Algemeen; Ga naar iPhone-opslag. Nu verschijnt er een pagina waarop je precies kan zien hoeveel van je iPhone-opslag in gebruik is en welke apps daar debet aan zijn. Waarschijnlijk staat WhatsApp ergens bovenaan in het lijstje. WhatsApp-bestanden opruimen Gelukkig kan je je WhatsApp-bestanden snel en gemakkelijk opruimen. Je doet het volgende: Open WhatsApp; Ga naar Instellingen; Ga naar Opslag en data; Ga naar Beheer opslag. Je krijgt nu een pagina te zien met de hoeveelheid opslagruimte die jouw WhatsApp gebruikt en welke bestanden de boosdoener zijn. Onder Controleer en verwijder items vind je alle bestanden die groter zijn dan 5MB. Ook is er overzicht van meest gebruikte chats. Door ontvangen bestanden te verwijderen maak je eenvoudig data vrij op je iPhone. Als je bestanden opruimt in WhatsApp, betekent dat niet dat ze ook je in je camerarol verwijderd zijn. Ze worden automatisch in je camerarol bewaard als je bij Opslag en data Media de optie Automatisch downloaden hebt ingeschakeld.
Tip: directe videoberichten versturen via WhatsApp
Is WhatsApp van oudsher een middel van tekstuele communicatie, de laatste jaren zijn daar spraakberichten bijgekomen. Velen gebruiken de app tegenwoordig om letterlijk iets van zich te laten horen. WhatsApp bouwt daar nu op voort met directe videoberichten. Hiermee kan je nu rechtstreeks in de chat korte persoonlijke video’s opnemen en delen. Voor als woorden alléén niet voldoende overbrengen wat jij wilt. In dit artikel laten we je zien hoe het werkt. Hoe verschilt een direct videobericht van een gewone video? Als je je afvraagt hoe een directe video verschilt van een clip die je vanuit je galerij of camera kan toevoegen, staan hieronder de belangrijkste verschillen: Directe videoboodschappen zijn bedoeld om spontaan en persoonlijk te zijn, net als spraakberichten. Ze worden niet opgeslagen in je galerij of filmrol, tenzij je daarvoor kiest; Een directe videoboodschap is beperkt tot 60 seconden, terwijl een gewone video langer kan zijn; Directe videoboodschappen worden automatisch gedempt afgespeeld in de chat, terwijl je voor gewone video’s erop moet tikken om ze af te spelen. Een direct videobericht verzenden op WhatsApp Het sturen van een videobericht is net zo makkelijk als het sturen van een spraakbericht. Zorg ervoor dat je de nieuwste versie van de app hebt geïnstalleerd en volg deze stappen: Open WhatsApp; Open de chat waarin je het videobericht wilt sturen; Tik op het microfoonpictogram in de rechterbenedenhoek van het scherm om over te schakelen naar de videomodus; Tik en houd het camerapictogram vast om de video op te nemen; Laat het camerapictogram los om de opname te stoppen en het videobericht te verzenden. Je kan ook omhoog vegen om de video handsfree te vergrendelen en op te nemen. Videoberichten zijn beschermd met end-to-endversleuteling, zodat je berichten beveiligd zijn. Bron: WhatsApp
Tip: zie alle Instagram-berichten die je ooit hebt geliket
Instagram staat elke dag garant voor een stortvloed aan berichten. Het is meestal even scrollen en liken en snel door naar het volgende bericht, waardoor veel berichten snel weer in vergetelheid raken. Daar is echter iets tegen te doen. Al je vind-ik-leuks en opmerkingen worden door Instagram namelijk netjes bewaard zodat je ze altijd opnieuw kan bekijken en herinneringen kan ophalen. In dit artikel leggen je uit hoe dat moet. (adsbygoogle = window.adsbygoogle || []).push({}); Hoe werkt het? Bekijk al je oude vind-ik-leuks als volgt. Open Instagram; Tik rechtsonder om naar je profielpagina te gaan; Open het menu door rechtsboven op de drie streepjes te tikken; Tik op Je activiteit; Tik op Vind-ik-leuks; 6. Voilà, al je oude gelikete berichten verschijnen. Voor een echte trip down memory lane selecteer je Nieuwste naar oudste. Ook al je oude opmerkingen kan je op deze manier terugkijken, maar dan vanzelfsprekend bij Je activiteit > Opmerkingen.
Tip: dicteerfunctie in WhatsApp
Zoals je weet kan je met WhatsApp niet alleen tekst- maar ook spraakberichten versturen. Die voice messages zijn de laatste jaren steeds populairder geworden. Toch zijn ze voor de ontvanger van zo’n bericht niet altijd even ideaal. Soms is die bijvoorbeeld op een plek waar hij of zij het niet kan afluisteren of er zit heel veel informatie in zo’n bericht en ze hebben geen tijd of zin om die af te luisteren. Maar als je nu eenmaal genoeg hebt van lange berichten te typen, waarom dan niet de dicteerfunctie gebruiken? Die zet gesproken woord moeiteloos om in tekst. In dit artikel leggen we uit hoe dat moet. (adsbygoogle = window.adsbygoogle || []).push({}); Hoe werkt het? Om de dicteerfunctie in te schakelen op WhatsApp (via iPhone) doe je het volgende: Open WhatsApp; Open de chat waarin je je bericht wilt versturen; Tik op de typbalk, zodat het toetsenbord verschijnt; Tik op de microfoon onder het toetsenbord rechts. Let op: dit is dus een andere microfoon dan die rechtsonder in de chat staat (die gebruik je immers voor spraakberichten); Begin met het inspreken van een bericht; Pas het bericht eventueel nog aan waar nodig en druk op de blauwe knop om te verzenden. Verbeterd Misschien ben je sceptisch over de spraak-naar-tekst-functie, maar je zult merken dat deze de afgelopen tijd enorm verbeterd is. Meestal kan je je bericht versturen zonder dat je nog een hele rits verbeteringen hoeft aan te brengen. Niet alleen voor WhatsApp Hoewel we de dicteerfunctie vooral handig vinden in WhatsApp, is deze ook prima te gebruiken in andere apps of social media, bijvoorbeeld in de commentaren bij Instragram-berichten.
Tip: WhatsApp-chats vergrendelen
Verstuur jij weleens appjes die je liever privé wilt houden? Wil je bepaalde WhatsApp-chats afschermen voor eventuele pottenkijkers? Of het nou gaat om vakantiekiekjes, hartenkreten of persoonlijke gegevens? Dan hebben we goed nieuws voor je, want WhatsAp biedt meerdere mogelijkheden om je gesprekken te beveiligen. We bespreken ze in dit artikel. (adsbygoogle = window.adsbygoogle || []).push({}); Methode 1: WhatsApp in zijn geheel beveiligen De bekendste en langst bestaande methode is je WhatsApp in zijn geheel beveiligen door middel van face ID, vingerafdruk of toegangscode. Dit stel je als volgt in: Open WhatsApp; Ga naar Instellingen; Tik op Privacy; Heb je een iPhone? Scroll dan naar beneden en tik op Schermbegrendeling. Zet het schakelaartje aan bij Vraag om Face ID; Heb je een Android-toestel? Scroll dan naar beneden en klik op Vingerafdrukvergrendeling; Kies hoe frequent je vinger of gezicht gescand moet worden. Dat kan Onmiddellijk zijn, maar ook na 1, 15 of 60 minuten. Methode 2: afzonderlijke chats vergrendelen Relatief nieuw is de mogelijkheid om chats afzonderlijk te vergrendelen door middel van face ID, touch ID of toegangscode. Zo heb alleen jij toegang tot het gesprek. Je stelt dit als volgt in: Open WhatsApp; Navigeer in Chats naar het gesprek dat je wilt beveiligen. Let op: dit werkt niet bij gearchiveerde chats. Je moet zo’n chat dus eerst dearchiveren; Tik bovenin op de naam van de persoon of groep; Tik op Chatvergrendeling; Schakel de optie Vergrendel deze chat met Face ID in. Het betreffende gesprek is nu alleen nog toegankelijk met gezichtsherkenning of toegangscode. Je vindt het gesprek door op de pagina Chats naar onder te vegen en dan op Vegrendelde chats te tikken. Uiteraard blijf je meldingen ontvangen van deze chats, tenzij je dit per gesprek uitschakelt. Boze tongen beweren dat WhatsApp zich met deze functies vooral richt op mensen die vreemdgaan of anderszins een dubbelleven leiden. Er zijn echter nog tal van andere redenen te bedenken waarom je meer privacy wilt op je WhatsApp. Wij onthouden ons dus van een oordeel hierover.
Visme: gratis online presentaties en infographics maken
Ben je op zoek naar een gratis tool waarmee je professioneel ogende presentaties en infographics kan maken? Dan is Visme wellicht iets voor jou. Het is een webgebaseerde tool, wat wil zeggen dat je geen app hoeft te downloaden en dus geheel in je webbrowser kan werken. Visme biedt niet alleen vernuftige editors, maar ook meer dan 700 fraaie sjablonen die je naar believen kan aanpassen. Geen wonder dat veel professionals, onder wie marketeers en docenten, van deze tool gebruikmaken. Maar ook als bijvoorbeeld student kan je met Visme uit de voeten, zelfs als je weinig ervaring hebt met ontwerpen. (adsbygoogle = window.adsbygoogle || []).push({}); Meteen aan de slag Nadat je een account hebt aangemaakt of bent ingelogd via Facebook of Google, kan je met Visme meteen aan de slag. De site biedt webeditors voor het maken van onder meer presentaties, infographics, social media graphics (bijvoorbeeld voor Instagram Stories en LinkedIn posts), charts en documenten. Sjablonen en meer Als je een contenttype hebt geselecteerd, beland je steevast op een pagina met sjablonen, ingedeeld naar categorie. Die bieden je fraaie, kant-en-klare graphics voor een professionele look. Eenmaal in de editor zijn de sjablonen makkelijk aan te passen. Maar je kan natuurlijk ook met een lege pagina beginnen en zo al je eigen creativiteit en design skills aanspreken. Leef je uit met kleuren, achtergronden, afbeeldingen, pictogrammen en lettertypen. Wil je aan meerdere documenten tegelijk werken? Geen probleem, al je projecten worden verzameld op dashboard.visme.co en van daaruit kan je makkelijk switchen van project. Gratis versie De gratis versie van Visme biedt 100 MB opslag en een beperkte maar toch nog steeds grote hoeveelheid sjablonen, pictogrammen, afbeeldingen en lettertypen. Voor 12 dollar per maand krijg je 250 MB opslag. www.visme.co
Tekstopmaak in WhatsApp: vet, cursief, doorhalen en lettertype
Dankzij Emoji, foto’s en video’s kan je je gesprekken in WhatsApp behoorlijk opsmukken. Maar soms heb je enkel behoefte om een woord of zin te benadrukken. Ook dát kan. Zo biedt het populaire chatprogramma je de mogelijkheid om woorden cursief, dik gedrukt en doorgehaald te maken. En met het lettertype FixedSys kan je teksten benadrukken die goed leesbaar moeten zijn, bijvoorbeeld programmeercode. We leggen je graag uit hoe een en ander werkt. (adsbygoogle = window.adsbygoogle || []).push({}); Opmaak veranderen: methode 1 (codes) Het toevoegen van opmaak aan je tekst gaat niet via een knop of sneltoets, maar door middel van codes. Die typ je vóór en na het woord of zinsdeel dat je van opmaak wilt voorzien. Je krijgt een preview te zien van de opmaak, voordat je de tekst verstuurt. De codes zijn als volgt: _underscore voor cursief_ *asterisk voor dik gedrukt* *_ asterisk en underscore voor dik gedrukt en cursief _* ~tilde voor doorgestreept~ De speciale opmaak werkt ook in de webversie van WhatsApp. In pushnotificaties is ze echter niet zichtbaar. Opmaak veranderen: methode 2 (selectie) Vind je het gebruik van codes te omslachtig, of heb je geen zin om codes te onthouden, dan is er nog een andere manier waarop je tekst in een WhatsApp-gesprek van opmaak kan voorzien. Die gaat volgt: typ de tekst van je bericht en selecteer het stukje tekst dat je wilt bewerken. Klik in het menu dat nu verschijnt op Structuur. Vervolgens kan je kiezen uit de opmaakopties vet, cursief en doorgestreept. Je zult zien dat WhatsApp de betreffende tekst automatisch van de juiste code voorziet. Ander lettertype: methode 1 (codes) WhatsApp-gesprekken worden weergegeven in het standaard lettertype van je telefoon. Maar wist je dat je ook een ander lettertype kan gebruiken? Het gaat om FixedSys, een font dat vooral webontwikkelaars zal aanspreken, omdat een soortgelijk lettertype ook in webcode-editors gebruikt wordt. Deze opmaakfunctie in WhatsApp is dan ook vooral handig om in gesprekken stukjes code (programmeertaal) van andere tekst te onderscheiden. Maar wellicht kan je er ook als ‘modale’ gebruiker toffe dingen mee doen, zoals quotes opmaken of gewoon je gesprekspartner even verrassen met dit coole font. Om een stukje tekst in FixedSys weer te geven, moet je wederom ervoor en erna een code typen. Namelijk: ` ` `, oftewel drie accent graves. Valt misschien nog niet mee om dat teken te vinden. Op een klassiek fysiek toetsenbord bevindt die zich meestal naast de 1 of de Z. Op een iOS-toestel vind je de accent grave als volgt: druk op 123 op je toetsenbord > houd je vinger ingedrukt op het enkele aanhalingsteken, rechts naast het uitroepteken > sleep je vinger naar links om de accent grave te selecteren. Bij Android ligt het eraan welke telefoon en welk toetsenbord je gebruikt. Ook nu weer geldt dat het speciale lettertype ook in de webversie van WhatsApp werkt, maar niet wordt weergegeven in pushberichten. Ander lettertype: methode 2 (selecteren) In plaats van accent graves te zoeken kan je je tekst ook van dit lettertype te voorzien door een stukje tekst te selecteren en daarna op Structuur en Monospace te tikken.
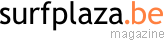
![info[]surfplaza.be](https://www.surfplaza.be/magazine/wp-content/themes/surfplaza/images/yourad.gif)