Auteursarchieven: Rik
Instagram laat je posts binnenkort alleen delen met ‘goede vrienden’
Instagram komt binnenkort met een felbegeerde functionaliteit: posts delen met alleen ‘goede vrienden’. Dat bevestigt Instagram-moederbedrijf Meta aan nieuwssite TechCrunch. Op die manier wil het bedrijf Instagram weer persoonlijker maken, iets wat het ook al probeerde met de optie notities. De Close Friends-optie wordt momenteel in enkele landen getest, maar Instagram wil niet zeggen welke. (adsbygoogle = window.adsbygoogle || []).push({}); Wat behelst de functie precies? Voordat je iets plaatst krijg je de keuze om dit te doen naar ‘iedereen’ of alleen naar je ‘goede vrienden’. Je kan onbeperkt volgers toevoegen aan die ‘goede vrienden’. De functie werd onder anderen gespot door iemand uit het Verenigd Koninkrijk, die onderstaande screenshot maakte. Op deze manier ben je niet langer genoodzaakt om een apart Instagram-account te maken voor goede vrienden. Net als op Facebook kan je voortaan zelf bepalen wie wat te zien krijgt. Helemaal nieuw is de ‘goede vrienden’-optie op Instagram niet. De app heeft al sinds 2018 een optie om zo’n eigen privélijst van ‘beste vrienden’ in te stellen bij het delen van een verhaal (Stories) en sinds kort ook bij een notitie (Notes). Instagram wil met de ‘goede vrienden’-optie voor posts het platform weer persoonlijker maken. De dagelijkse stroom aan content bevat steeds meer posts van bekende personen en influencers, waardoor de drempel om iets te delen als een post ook steeds hoger wordt. Het is vooralsnog niet duidelijk wanneer de nieuwe optie bij ons actief zal zijn.
Tip: Instagram deactiveren of verwijderen in 2023
Ben je Instagram even beu? Heb je even genoeg van die eindeloze stroom van selfies en alledaagse trivia? Dan heb je de mogelijkheid om je account op pauze te zetten. Op elk gewenst moment kan je het dan ook weer te activeren. Maar als je de app definitief vaarwel wil zeggen, dan kan je hem ook permanent verwijderen. Wat deactiveren betekent Als je je Instagram-account deactiveert, wordt het samen met al je foto’s, commentaren en vind-ik-leuks verborgen zodat anderen ze niet meer kunnen zien. De inhoud wordt echter niet verwijderd. Van zodra je opnieuw inlogt, wordt alles weer zichtbaar en toegankelijk. Net zoals dat het geval is bij het deactiveren van Facebook. Let op: je kan je account maar één keer per week uitschakelen. (adsbygoogle = window.adsbygoogle || []).push({}); Deactiveren via computer Deactiveren is mogelijk via de website van Instagram. Dat gaat als volgt: Open Instagram in je webbrowser; Klik rechtsboven op je profielfoto; Klik rechtsboven op Profiel bewerken; Klik op Accountcentrum; Klik op Persoonlijke gegevens; Klik op Eigendom en beheer van account; Klik op Deactivering of verwijdering; Klik op het account dat je wilt deactiveren; Klik op Account deactiveren en volg de verdere stappen. Deactiveren via de app Om Instagram te deactiveren via de mobiele app ga je als volgt te werk: Open de app; Tik op de drie streepjes; Tik op Instellingen en privacy; Tik op Accountcentrum; Tik op Persoonlijke gegevens; Tik op Eigendom en beheer van account; Tik op Deactivering of verwijdering; Tik op het account dat je wilt deactiveren; Tik op Account deactiveren en volg de verdere stappen. Opnieuw activeren Heb je weer zin in Instagram of waren de ontwenningsverschijnselen er te veel aan? Geen nood, want even terug inloggen en je account is weer alive and kicking. Maar opgelet: ‘reactiveren’ is alleen mogelijk via de mobiele app! Als je die verwijderd had, moet je die dus eerst weer downloaden. Eens je bent ingelogd op de mobiele app en je account weer actief is, kan je ook weer inloggen op de website van Instagram. Instagram verwijderen Als je je account verwijdert, worden je profiel, foto’s, video’s, reacties, vind-ik-leuks en volgers permanent verwijderd. Nadat je je account hebt verwijderd, kan je je niet opnieuw registreren met dezelfde gebruikersnaam of deze gebruikersnaam toevoegen aan een ander account. Je account kan ook niet opnieuw geactiveerd worden. Denk dus best goed na voordat je deze optie kiest. Wellicht kan je je account beter eerst een tijdje deactiveren. Heb je de knoop doorgehakt en wil je je Instagram-account definitief vaarwel zeggen, ga dan naar deze speciale pagina. Om tot actie over te gaan moet je uiteraard ingelogd zijn. Selecteer een optie in het vervolgkeuzemenu naast Waarom wil je je account verwijderen? en voer je wachtwoord opnieuw in. De optie voor het permanent verwijderen van je account wordt pas weergegeven nadat je een reden hebt geselecteerd in het menu. Als je een ander account wilt verwijderen, klik je op de pagina Je account verwijderen rechtsboven op de gebruikersnaam en klik je op Afmelden. Meld je aan bij het account dat je wilt verwijderen en ga weer naar de zonet genoemde verwijderpagina. Een andere mogelijkheid tot verwijderen is Instagram te deactiveren via de app. Daartoe doorloop de eerste 8 stappen die we hebben opgesomd eerder in dit artikel bij ‘Deactiveren via app’. De negende stap is dan ‘Tik op Account verwijderen’.
WhatsApp brengt Kanalen naar België; wat zijn het precies?
WhatsApp blijft ons verrassen met allerlei nieuwe functies. De laatste noviteit heet Kanalen. Die houdt in dat gebruikers updates van bekende personen of organisaties kunnen ontvangen door een WhatsApp-kanaal te volgen. Het is geen groepsgesprek: volgers kunnen de berichten alleen lezen. In dit artikel gaan we nader in op wat Kanalen precies is en hoe je het kan gebruiken. Eenzijdige uitzendingstool WhatsApp noemt Kanalen een eenzijdige uitzendingstool waarmee beheerders tekst, foto’s, video’s, stickers en peilingen kunnen sturen. Dat kunnen organisaties of bekende personen zijn. Als volger van zo’n kanaal ontvang je steeds de laatste updates van bijvoorbeeld een bepaalde artiest of sportclub. Andersom kunnen influencers updates met hun volgers delen. De functie is dus best wel vergelijkbaar met de tijdlijnen op andere sociale media, waaronder Facebook en X (Twitter). Kanalen staan los van de gewone WhatsApp-gesprekken en gebruikers kunnen niet van elkaar zien welke kanalen ze volgen. Ook telefoonnummers zijn niet te zien. De geschiedenis van een kanaal is beperkt tot maximaal 30 dagen. Reageren Volgers kunnen berichten in deze kanalen lezen, maar er niet op reageren. Of toch een beetje: ze kunnen een emoji achterlaten. Zodoende doen Kanalen ook denken aan chatapp Telegram, dat al langer dergelijke read only-kanalen biedt. Directory WhatsApp zegt tevens te bouwen aan een doorzoekbare directory, waarin je kanalen op basis van thema en locatie kan opsnorren. Je kan ook bij een kanaal komen via uitnodigingslinks die in chats of via e-mail worden verzonden of die online worden geplaatst. Beheerders Het aanmaken en beheren van WhatsApp-kanalen is vooralsnog gereserveerd voor grote organisaties of bekende mensen, maar in de komende maanden wordt het naar verluidt voor iedereen mogelijk om een eigen kanaal te beginnen. Beheerders kunnen zelf bepalen wie hun kanaal kan volgen en of ze wel of niet in de directory worden opgenomen. Uitrol Kanalen worden nu uitgerold door WhatsApp in 150 landen. Ze zijn te vinden in de nieuwe tabblad met de naam Updates. Hier zijn de kanalen gescheiden van de chats met familie, vrienden en communities. Wij hebben op het moment van schrijven nog geen toegang tot deze functie. Het kan dus nog even duren voordat je Kanalen kan gebruiken. Uiteraard biedt WhatsApp ook zelf een kanaal aan. Hiermee blijf je op de hoogte van alle nieuwigheden rond de populaire chatapp.
Wat is Mastodon?
Je hebt er misschien recentelijk over gehoord of gelezen: Mastodon. Dat is een alternatief sociaal netwerk met een open karakter. Bij dit platform komen je gegevens niet in handen van één commerciële partij. Mastodon lijkt nogal op Twitter (X) en steeds meer Twitteraars maken de overstap naar Mastodon. In dit artikel lees je wat Mastodon precies is en hoe ook jij dit medium kan gebruiken. (adsbygoogle = window.adsbygoogle || []).push({}); Transparant witter-alternatief Op het eerste gezicht lijkt Mastodon nogal op Twitter. Je deelt op een eigen pagina korte berichtjes (’toots’) met de rest van de wereld, desgewenst omkleed met foto of video. En uiteraard kunnen gerbruikers op elkaar reageren. Toch is er een belangrijk verschil met Twitter. Mastodon is geen bedrijf waarbij alle gegevens op één plek samenkomen. Het is in de basis opensource-software die draait op verschillende servers over de hele wereld. Dus in tegenstelling tot Twitter is Mastodon niet een enkele website, maar een verzameling van zelf gehoste servers waar je afhankelijk van je interesses lid van kan worden. Men spreekt ook wel van een gedecentraliseerd sociaal netwerk. Door de transparantie en het open karakter van Mastodon kunnen gebruikers meer grip krijgen op hun online communicatie, is de filosofie. Overstappen Na de controversiële overname van Twitter (nu X geheten) door Elon Musk overwegen steeds meer gebruikers over te stappen op een alternatief platform. Mastodon is een van de meest bekende en aantrekkelijke opties. Hoewel Mastodon al meer dan zes jaar bestaat, is het gebruikersbestand tot nu toe vrij klein in vergelijking met de grotere sociale medianetwerken. Maar daar lijkt nu dus verandering in te komen. Voordelen Mastodon kent enkele grote voordelen ten opzichte van Twitter en co. Het platform is eigendom van de gemeenschap en volledig vrij van reclame. Je feed is chronologisch en niet-algoritmisch, iets wat steeds zeldzamer wordt op sociale platforms. Daarnaast heeft Mastodon privacy hoog in het vaandel staan. Zo kan je automatische verwijdering van berichten instellen, waarbij berichten van een bepaalde leeftijd zichzelf verwijderen. Je kan jezelf afmelden voor indexering door zoekmachines en je kan goedkeuring vereisen voordat mensen jou kunnen volgen. Mastodon-servers Als je je wilt aanmelden voor Mastodon moet je een server kiezen. Mastodon-servers, ook wel instances genoemd, zijn de individuele servers die deel uitmaken van het Mastodon-netwerk. Elk van deze servers heeft zijn eigen unieke URL, gebruikersbasis en regels voor gebruik. Personen kunnen zich aanmelden bij een server die bij hen past, op basis van hun interesses en taal. Een overzicht van instances vind je hier. Aanmelden en gebruiken Een account aanmaken bij Mastodon is heel eenvoudig. Nadat je een instance hebt gekozen waar je lid van wilt worden, maak je een gebruikersnaam aan. Gebruikersnamen werken als e-mailadressen, specifiek voor de instance waar je lid van bent geworden. Het ziet er dan als volgt uit: @[Gebruikersnaam]@[MastodonInstance.Domain]. Mastodon werkt in een app voor iOS of voor Android, of direct in je browser. Vergelijkbaar met Twitter kan je berichten plaatsen, en andermans berichten liken (favoriet maken) of retweeten (boosten). Tot slot Mastodon is op dit moment nog klein, zeker in vergelijking met X. Maar de community krijgt de laatste tijd steeds meer (media-)aandacht en zou best wel eens fors kunnen gaan groeien. Mastodon is gratis en wat ons betreft best de moeite waard om eens te proberen en mee te experimenteren.
Tip: Instagram-foto’s uploaden in de hoogste kwaliteit
Instagram is voor velen dé plek om foto’s te delen. Niet verwonderlijk: bijna iedereen zit op Instagram, dus de kans is groot dat jouw kiekje gezien en geliket wordt. Maar wist je dat bij het uploaden naar Instagram kwaliteit verloren gaat? Instagram past namelijk standaard compressie toe om het uploaden te versnellen. In dit artikel laten we zien hoe je in Instagram foto’s kan uploaden in de hoogste kwaliteit. (adsbygoogle = window.adsbygoogle || []).push({}); Om ervoor te zorgen dat jouw foto’s op Instagram in de hoogtste kwaliteit geüpload worden doorloop je de volgende stappen. Open Instagram; Ga naar je profiel; Tik op de drie streepjes rechtsboven; Kies Instellingen en privacy; Scroll naar beneden, tot bij Je app en media; Tik op Gegevensgebruik en mediakwaliteit; Zet het schakelaartje aan bij Uploaden met hoogste kwaliteit. Standaard is deze optie uitgeschakeld, waardoor de uploadkwaliteit automatisch aan de netwerkomstandigheden wordt aangepast. Is de optie ingeschakeld, dan zul je bij het uploaden meer data verbruiken. Let wel, ook als de optie is ingeschakeld zal er nog altijd wat compressie worden toegepast. Het is niet mogelijk om een foto in originele beeldkwaliteit te delen.
Tip: tekst opmaken in Facebook
Wellicht heb je ze al eens gezien op Facebook: berichten met opgemaakte tekst, zoals vet, schuin en zelfs in een heel ander lettertype. Hoe krijgen ze dat voor elkaar? Dat moet je maar net even weten. Is het een kwestie van codes toevoegen aan je tekst, zoals bij WhatsApp? Nee, dat werkt niet in Facebook. De oplossing zijn twee websites: Font Changer en Facebook Unicode Generator. (adsbygoogle = window.adsbygoogle || []).push({}); Volg de eenvoudige stappen hieronder en je krijgt een uniek opgemaakte tekst op Facebook: Open deze website: www.textpopo.com/font-changer.html; Voer je tekst in; Tik rechts van het gewenste lettertype op het icoontje om de tekst te kopiëren; Die kan je vervolgens kopiëren en in je Facebook-bericht plakken. Nog niet genoeg mogelijkheden? eder.us/unicode.php is een gelijkaardige site.
Tip: voorgestelde berichten op Instagram uitschakelen
De nieuwsfeed van Instagram bevat niet alleen nieuwe berichten van vrienden, er verschijnen ook zogenaamde voorgestelde berichten. Deze worden je aanbevolen door het algoritme van Instagram op basis van jouw activiteit op het platform. Voorgestelde berichten kunnen heel handig zijn om nieuwe inhoud te ontdekken. Maar net zo vaak zijn ze storend of niet relevant. Gelukkig staat Instagram je toe om alle voorgestelde berichten in één keer uit te schakelen. Op die manier krijg je weer meer controle over je feed. In dit artikel leggen we je uit hoe je dat doet. (adsbygoogle = window.adsbygoogle || []).push({}); iOS Voorgestelde berichten het zwijgen opleggen doe je als volgt. Om te beginnen met iOS: Open Instagram. Zorg dat je de nieuwste versie hebt; Ga rechtsonder naar je profiel; Tik op de drie streepjes rechtsboven; Open Instellingen en privacy; Tik op Voorgestelde inhoud (onder ‘Wat jij ziet’); Zet de schakelaar naast Voorgestelde berichten snoozen aan. Let wel, snoozen betekent dat de voorgestelde berichten na 30 dagen weer terugkeren in je overzicht. Maar uiteraard kan je ze dan desgewenst opnieuw snoozen. Android Heb je een Android-toestel, dan doe je het volgende: Open Instagram. Zorg dat je de nieuwste versie hebt; Ga naar je profiel; Tik op de drie streepjes rechtsboven; Selecteer Instellingen in het menu; Scroll naar beneden en selecteer Account; Tik op Voorgestelde berichten; Zet de schakelaar naast Voorgestelde berichten snoozen aan. De Volgend-feed Extra tip: je kan ook de Volgend-feed van Instagram gebruiken, die je alleen de berichten laat zien van accounts die je volgt, in chronologische volgorde. Zo mis je geen berichten van je favoriete accounts en word je niet afgeleid door voorgestelde berichten. Je vindt de functie rechtsboven in de nieuwsfeed, onder Voor jou.
Tip: automatisch downloaden uitschakelen op WhatsApp
Behalve als tekstuele chatapp wordt WhatsApp ook veelvuldig gebruikt om foto’s en video’s naar elkaar te sturen. Vooral in groepschats is dit nogal het geval. Standaard slaat WhatsApp ontvangen die bestanden automatisch op in de foto-app van je mobiel. Dit heeft twee nadelen: enerzijds verbruikt dit extra data, anderzijds kan je fotobibliotheek snel volstromen, vooral vanuit groepschats. Gelukkig valt hier iets aan te doen. (adsbygoogle = window.adsbygoogle || []).push({}); Zo werkt het Om het automatisch downloaden van foto’s en video’s in WhatsApp uit te schakelen, ga je als volgt te werk: Open WhatsApp; Ga naar Instellingen > Chats; Schakel Voeg toe aan filmrol uit. Uitschakelen per chat Maar misschien wil je niet bij álle chats het automatisch downloaden uitschakelen. In dat geval moet je dit per contact manueel instellen. Daaroe tik je in een chat bovenaan op de naam en vervolgens op Voeg toe aan filmrol. Deze is standaard ingeschakeld.
Tip: verberg dat je online bent in WhatsApp
Zoals je vast wel weet kan je op WhatsApp verbergen wanneer je voor het laatst online was. Vanuit privacyoverwegingen een handige functie. Maar wist je dat je sinds kort ook kan verbergen dat je online bent? Op die manier is het mogelijk om ongestoord berichten te versturen en te lezen, zonder dat iedereen meteen ziet dat je online bent. In dit artikel leggen we je uit hoe je dat doet. (adsbygoogle = window.adsbygoogle || []).push({}); Om je online-status in WhatsApp te verbergen ga je als volgt te werk. Open WhatsApp; Ga naar Instellingen; Tik op Privacy; Tik op Laatst gezien en online; Zorg dat onder Laatst gezien de optie Niemand is aangevinkt; Zorg dat onder Wie kan zien dat ik online ben de optie Zelfde als Laatst gezien is aangevinkt. Als je dus wilt verbergen wanneer je online bent, moet je eveneens je Laatst gezien voor iedereen verbergen. Het is niet mogelijk om je Online uit te schakelen en je Laatst gezien voor iedereen zichtbaar te maken. Je kan trouwens je Laatst gezien en Online ook alleen beschikbaar maken voor je contacten. Daarbij kan je desgewenst contacten uitsluiten. Nog een tweetal addertjes onder het gras: Als jij je Laatst gezien en Online uitschakelt, kan jij die van anderen ook niet meer zien; Andere WhatsApp-gebruikers kunnen het wél zien als je aan het typen bent. Zo verraad je alsnog dat je online bent.
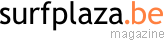
![info[]surfplaza.be](https://www.surfplaza.be/magazine/wp-content/themes/surfplaza/images/yourad.gif)