Auteursarchieven: Rik
Tip: je Facebook-berichten automatisch delen op Instagram
Facebook en Instagram behoren beide tot Meta, het socialmedia-imperium van Mark Zuckerberg. Er bestaan dan ook mogelijkheden om beide platformen met elkaar te combineren. Wist je bijvoorbeeld dat je je Facebook-berichten automatisch kan delen op Instagram? In dit artikel leggen we uit hoe. (adsbygoogle = window.adsbygoogle || []).push({}); Facebook-berichten automatisch delen Het is eenvoudig om Facebook-berichten te delen via Instagram als je de volgende stappen neemt. We doen dit in de webbrowser, dus in de desktopversie van Facebook. Klik op de startpagina rechtsboven op je profielfotootje; Kies Instellingen en Privacy > Instellingen; Klik in het menu links op Accountcentrum; Klik op Verbonden ervaringen en vervolgens op Delen in meerdere profielen; Klik op een Facebook-profiel; Als je meerdere Instagram-accounts in je Accountcentrum hebt, kies je het account waarnaar je wilt delen; Klik naast Je Facebook-berichten om automatisch delen te starten of stop te zetten. Je kan ook vanuit je browser direct naar deze pagina surfen: accountscenter.facebook.com/profiles. Om Facebook te ontkoppelen van Instagram, open je de Instagram-app en ga je naar je profiel. Tik rechtsboven op Menu > Instellingen > Accountcentrum > Accounts en tik vervolgens op Verwijderen naast je Facebook-account. Individuele Facebook-berichten delen met een Instagram-account Als je je Facebook-inhoud alleen maar op bepaalde momenten wilt delen, kan je kiezen wanneer een bericht op je Instagram wordt gedeeld terwijl je het op Facebook schrijft. Om dit te laten werken, moeten je accounts al zijn gekoppeld (zie hierboven bij Accountcentrum). Daarna handel je als volgt. Begin met het schrijven van een bericht op Facebook. Of je nu de mobiele app of de desktopversie gebruikt, je kan ervoor kiezen om het bericht te delen met je verbonden Instagram-account door op het Instagram-logo te tikken of te klikken; Het volgende scherm is de pagina Delen met Instagram. Hier zie je je verbonden Instagram-account naast een schakelaar. Klik of tik op de schakelaar om alleen dit bericht naar je Instagram-profiel te sturen. Voltooi het maken van je bericht en klik op Publiceren. Het zou nu zowel in je Facebook- als Instagram-feed moeten verschijnen.
Tip: zelf WhatsApp-stickers maken op de iPhone
Op WhatsApp kan je in plaats van een tekstueel berichtje ook zogenaamde stickers versturen. Daarmee kan je je gevoel soms beter uitdrukken dan in woorden. De app biedt je de mogelijkheid om stickerpakketten te downloaden waarmee je je chat steeds weer met verrassende stickers kan aankleden. Maar wist je dat je op je iPhone ook heel eenvoudig zelf stickers kan maken van bestaande foto’s? In dit artikel leggen we je uit hoe je dat doet. (adsbygoogle = window.adsbygoogle || []).push({}); Stickers in WhatsApp Even voor de goede orde: je vindt stickers in WhatsApp door in een chat op het vierkantje met gevouwen hoekje te tikken: Om nieuwe stickers toe te voegen tik je op het plusje: Zelf stickers maken van foto’s uit de Foto’s-app Misschien wist je nog niet dat je heel eenvoudig zelf WhatsApp-stickers kan maken via de Foto’s-app op je iPhone. Dat doe je als volgt: Open de Foto’s-app (je camerarol); Ga naar de foto waarvan je een sticker wilt maken; Druk in de foto op een persoon of object waarvan je een sticker wilt maken; Je iPhone selecteert nu deze persoon, wat je aan de lichte omlijning kan zien; Tik op Kopieer; Open WhatsApp. Ga naar het gesprek waarin je de sticker wilt versturen; Tik op het gespreksbalkje en dan op Plak; Verstuur het bericht en voilà, je zelfgemaakte sticker belandt bij je gesprekspartner; De sticker komt nu ook bij je recente stickers te staan. Stickers maken met behulp van een app: Sticker Maker Studio Wil je meer mogelijkheden hebben, dan kan je ook de app Sticker Maker Studio gebruiken (iOS en Android). Hiermee kan je een foto uit je camerarol selecteren, deze uitknippen en desgewenst tekst of een emoji toevoegen.
Tip: de stappenteller op je iPhone optimaal gebruiken
Als bezitter van een recente iPhone weet je vast wel dat er een stappenteller op zit. Het is dus niet nodig om een aparte stappenteller-app te installeren. Alle huidige iPhones zijn voorzien van een zogenaamde motion processor, die al je bewegingen in de gaten houdt. Op die manier krijg je inzicht in hoeveel stappen of meters je dagelijks maakt. In dit artikel leggen we uit hoe je de app optimaal laat functioneren. (adsbygoogle = window.adsbygoogle || []).push({}); Waar vind je de app? Je vindt de stappenteller op een iPhone (minimaal 5s), onder het app-icoon Gezondheid en dan onder Favorieten en Stappen. Misschien moet je de stappenteller eerst nog activeren. Dat doe je bij Instellingen > Privacy en beveiliging > Beweging en conditie. Zorg ervoor dat de optie Houd conditie bij is ingeschakeld. Hoe werkt de teller? Een chip in de iPhone, de motion processor, verzamelt gegevens uit een versnellingsmeter, gyroscoop en het digitale kompas in je iPhone. Zodoende weet je telefoon of je wandelt, rent, fietst of in een voertuig zit. De versnellingsmeter kost niet veel batterij, in tegenstelling tot het gebruik van externe stappentellers. De app gebruiken Als je eenmaal op Stappen hebt getikt, zie je in een grafiek hoeveel stappen je hebt gezet. Je kan hier filteren op dag, week, maand of jaar. Blader omlaag en tik op Toon alle gegevens om de exacte aantallen stappen te bekijken. Metingen optimaliseren Met de al genoemde motion processor is het mogelijk om de beweging en de richting ervan te meten. Op die manier kan het meten hoeveel stappen je hebt gezet. In praktijk werkt dit niet altijd even nauwkeurig. De meting werkt namelijk alleen als je je iPhone vasthoudt of in je broekzak hebt. Wanneer je hem op je bureau laat liggen als je koffie gaat halen worden de daarvoor benodigde stappen niet gemeten. Draag je je iPhone ook in een tas of rugzak, dan zijn de metingen minder nauwkeurig, doordat die niet direct op je lichaam zitten. Voor de beste resultaten probeer je je iPhone de hele dag in je broekzak te houden. Staplengte wijzigen Je iPhone legt automatisch je staplengte vast, afhankelijk van of je bijvoorbeeld bergop loopt. Eventueel kan je je staplengte aanpassen en wel als volgt. Open Gezondheid; Tik rechtsonder op het icoon Gegevens; Tik op Mobiliteit; Tik op Staplengte en rechtsboven op Voeg gegevens toe; Hier kan je het aantal centimeters per stap veranderen. Aantal kilometer bekijken in plaats van stappen Wil je weten hoeveel meter of kilometer je hebt gewandeld in plaats van het aantal stappen dat je hebt gezet? Doe dan het volgende: Open Gezondheid; Tik op Toon alle gezondheidsgegevens; Hier kan je onder meer zien hoeveel kilometer je hebt gelopen; Tik op Wandel- en hardloopafstand om de volledige gegevens te zien.
Tip: reageren op een specifiek bericht in Instagram DM
Behalve een platform voor het delen van foto’s en video’s biedt Instagram ook een chatprogramma, Instagram Direct Messenger (DM) geheten. Het is niet zo uitgebreid en populair als WhatsApp en Facebook Messenger, maar wel handig om direct te kunnen communiceren met accounts die je volgt. Instagram heeft DM de laatste jaren wat meer aangekleed en het programma bevat nu ook de mogelijkheid om direct te reageren op specifieke chatberichten. In dit artikel lees je hoe je dat doet. Via de mobiele app In de mobiele app van Instagram (iOS of Android) ga je als volgt te werk. Open de Instagram-app; Tik op het Messenger-pictogram in de rechterbovenhoek van je Instagram home-feed; Selecteer het gesprek waarop je wilt reageren; Druk even op het specifieke bericht waarop je wilt reageren en tik op Beantwoorden, OF veeg het specifieke bericht van je contactpersoon naar rechts. Typ jouw antwoord op dat individuele bericht; Tik op het pictogram Verzenden. In plaats van op Beantwoorden te tikken, kan je ook met emoticon reageren. Via de webbrowser Gebruik je Instagram in de webbrowser van je computer, dan doe je het volgende. Open Instagram op www.instagram.com; Klik in het menu aan de linkerzijde op Chatberichten; Selecteer het gesprek waarop je wilt reageren; Beweeg de muiscursor rechts naast van het specifieke bericht; Klik op het pijltje naar links om te reageren. In plaats van op het pijltje kan je ook op het emoticon-pictogram klikken, om zo met een emoticon te reageren. Zorg ervoor dat je over de laatste nieuwe versie van Instagram beschikt.
Tip: TikTok gebruiken in de webbrowser
Ben je het moe om steeds maar naar je telefoon te moeten turen om de laatste TikToks te zien? Dan hebben we een oplossing voor je. Je kan het populaire platform namelijk ook bekijken in de webbrowser van je pc of Mac. In dat geval heb je dus geen mobiele app nodig. TikTok web werkt heel eenvoudig, zoals je in dit artikel zult zien. (adsbygoogle = window.adsbygoogle || []).push({}); Zo werkt het TikTok web gebruiken gaat als volgt. Open een webbrowser naar keuze, bijvoorbeeld Google Chrome; Surf naar de officiële website van TikTok: www.tiktok.com; Log desgewenst in op TikTok (rechtsboven) met je accountgegevens of via Facebook, Google, Twitter (X) of Apple. Met of zonder inloggen Wel of niet inloggen op TikTok web? Zonder in te loggen kan je profielpagina’s zoeken en volledig bekijken. Dus eigenlijk al genoeg om uren rond te struinen. Zonder inloggen kan je echter geen reacties op video’s schrijven of deze leuk vinden. Je kan ze wel nog steeds delen via de meegeleverde weblink en deelknoppen. Ook verkennen is zonder login beperkt en het is evenmin mogelijk om accounts te volgen of om live video’s te bekijken. Kortom, om makers te volgen, video’s te liken, reacties te geven, reacties te liken, live video’s te bekijken en onbeperkt het aanbod te verkennen moet je inloggen zoals zonet beschreven. App versus web Je kan met TikTok web heel wat functies gebruiken, maar het werkt allemaal net even anders dan op de app. De app werkt wat soepeler, gebruiksvriendelijker. Met TikTok in je browser kan je bovendien geen video’s opnemen; het is alleen mogelijk om video’s die je al op je computer hebt staan te uploaden.
De 9 beste apps om fotocollages te maken
Deel je je foto’s graag met vrienden op sociale media, dan is een fotocollage soms een uitkomst. Vooral op Instagram, waar je immers niet de mogelijkheid hebt om een fotoalbum te maken. We bespraken al eens vier webapplicaties waarmee je heel eenvoudig van die collages kunt maken. Maar tegenwoordig zijn er ook diverse mobiele apps, meest gratis. We bespreken de beste. Let wel: hoewel alle apps gratis te downloaden zijn, moet je meestal betalen voor extra of geavanceerde functies. En soms moet je in de gratis versie genoegen nemen met een watermerk. (adsbygoogle = window.adsbygoogle || []).push({}); YouCam Perfect YouCam Perfect is een van onze favoriete fotobewerkingsprogramma’s. De app biedt talloze tools om je foto’s en vooral je selfies bij te werken. De meeste zijn ook nog gratis. Daarnaast kan je met YouCam Pefect prachtige fotocollages maken. De applicatie biedt honderden collageontwerpen, van klassiek tot modern, feestdagen, liefde, eten, plakboek, polaroid en nog veel meer. Je kan collages maken met één tot zes foto’s. Beschikbaar voor iOS of Android. PicCollage PicCollage biedt honderden ontwerpen voor collages voor allerlei gelegenheden, zoals verjaardagen, bruiloften, Moederdag of afstuderen. Je kan kiezen uit kant-en-klare rasters of zelf een raster creëren. Voor een gepersonaliseerde look kan je tekst toevoegen (er zijn meer dan 100 lettertypen) en stickers en achtergronden gebruiken. Je kan zelfs video’s aan je collages toevoegen en videocollages en diavoorstellingen maken. Je krijgt helaas wel een watermerk in je fotocollage. Je kan de app echter zeven dagen gratis volledig gebruiken, zonder watermerk. Wil je alle functies behouden, dan betaal je 40 euro per jaar aan abonnementskosten. Beschikbaar voor iOS en Android. Ribbet Ribbet is een veelzijdige app voor het bewerken van foto’s en die collagesjablonen biedt voor elke gelegenheid. Je kan er speciale effecten, kaders of tekst aan toevoegen. De app is gratis, maar de premiumversie biedt professionele bewerkingstools waarmee je onvolkomenheden in je foto’s kan corrigeren voordat je ze samenvoegt in een collage. Gratis beschikbaar voor iOS en Android. MOLDIV MOLDIV is een veelzijdige foto-editor waarmee zowel beginners als professionals uit de voeten kunnen. De app bevat onder meer een schoonheidsbewerker, videofilters en meer dan 200 fotofilters. Maar MOLDIV is vooral bekend als fotocollage-app, met meer dan 300 stijlvolle lijsten en 135 lay-outs in tijdschriftstijl. Klaar? Dan kan je je foto in hoge resolutie opslaan op je apparaat en delen binnen je sociale netwerken. Gratis beschikbaar voor iOS en Android. Picsart PicsArt is een alles-in-één foto-editor waarmee je eenvoudig trendy fotocollages kan maken en deze op sociale media kan delen. De app wordt geleverd met fraaie sjabloonontwerpen voor sociale media en professionele sjablonen voor bedrijven. Je kan maximaal tien afbeeldingen tegelijk selecteren en deze in een fotorastercollage of freestyle-collage plaatsen. Er zijn ook plakboeklay-outs in de vorm van kaders. Zorg ervoor dat je de gratis proefperiode (7 dagen) annuleert als je je niet wilt binden aan een jaarabonnement. Beschikbaar voor iOS en Android. Layout Layout is de collagemaker van Instagram. Deze zit tegenwoordig ook in de Instaram-app, dus voor publicatie op Instagram hoef je deze niet meer apart te downloaden. De app is echter ook nog steeds los verkrijgbaar en werkt heel simpel. Kies de gewenste lay-out, maak of selecteer de foto’s uit je afbeeldingenbibliotheek, versleep ze, pas de grootte aan en roteer of kantel ze tot je het gewenste resultaat hebt bereikt. Tevreden? Sla je werk dan op en deel het met je vrienden. Meer over Layout lees je hier. Gratis beschikbaar voor iOS en Android. Photogrid Als je creatief aan de slag wilt met fotocollages, dan is Photogrid jouw app. Wat PhotoGrid onderscheidt, is de plakboekfunctie. Hiermee kan je achtergronden …
Wat betekent ‘Dit verhaal is niet beschikbaar’ op Instagram?
Instagram Stories zijn de gemakkelijkste manier om snel updates te krijgen over de mensen die je volgt. Soms blijkt dat echter niet mogelijk: de foutmelding ‘Dit verhaal is niet beschikbaar’ verschijnt. Daar kunnen verschillende oorzaken voor zijn. In dit artikel bespreken we die en leggen we je uit hoe je het betreffende verhaal wellicht alsnog te zien kan krijgen. Mogelijke oorzaken Er zijn verschillende factoren die tot de melding ‘Dit verhaal is niet beschikbaar’ kunnen leiden. Het verhaal is verwijderd, terwijl de rode cirkel om het verhaal al was geladen; Het verhaal is verlopen: een Instagram-verhaal kan maximaal 24 uur lang worden bekeken; Het verhaal is alsnog in Beste vrienden geplaatst: als je niet in deze groep zit, kan je deze niet bekijken; Het verhaal is alsnog voor jou verborgen: naast Beste vrienden kunnen gebruikers ook verhalen voor specifieke mensen verbergen; Het account is gedeactiveerd: de gebruiker heeft mogelijk zijn Instagram- account gedeactiveerd, waardoor je zijn verhalen niet meer kan bekijken; Je bent geblokkeerd. als een gebruiker je in de tussentijd geblokkeerd heeft, kan je zijn of haar verhalen niet meer zien. Ook als iemand die jou geblokkeerd heeft in een verhaal getagd is, verschijnt de foutmelding. Lees in dit artikel hoe je kan zien of iemand jou op Instagram geblokkeerd heeft; Instagram heeft het verhaal verwijderd. Soms kunnen de verhalen vanwege auteursrechtproblemen door Instagram worden verwijderd. In dit geval kunnen noch jij, noch de eigenaar van het account het verhaal zien; Een slechte internetverbinding: Instagram is een dataslurper en als je verbinding fluctueert, zie je mogelijk een foutmelding. Mogelijke oplossingen Soms is het mogelijk om een foutmelding op te lossen: Vernieuw de feed. Daartoe tik je op de feed, trek je deze naar beneden en wacht je een seconde of twee totdat deze is vernieuwd. Je kan ook de app sluiten en weer opnieuw te openen; Wis de cache van de Instagram-app. Zie in dit artikel hoe je dat doet; Uitloggen en inloggen. Daardoor kan de app enkele cachebestanden verwijderen, waaronder mogelijk ook de bestanden die deze fout veroorzaken. Ga naar Instellingen en privacy en scroll naar beneden. Tik op Afmelden; Update Instagram. Als je Instagram verouderd is, kan dit enkele problemen veroorzaken, waaronder de foutmelding ‘Dit verhaal is niet beschikbaar’. Je kan dergelijke problemen voorkomen door de app regelmatig te updaten. Tot slot De melding ‘Dit verhaal is niet beschikbaar’ op Instagram kan vervelend zijn, maar meestal schuilt daar niks ernstigs achter. Het ergste is wellicht als je geblokkeerd bent, maar ook dat hoort nu eenmaal bij het leven op Instagram.
Tip: tekst selecteren in Instagram
Scrollend door je Instagram-feed kom je vele interessante afbeeldingen en video’s tegen die je direct kan liken en desgewenst ook downloaden. Maar wat als je een interessante tekst bij een post tegenkomt, bijvoorbeeld een quote, citaat of een reactie? Je zult dan merken dat je die tekst niet kan selecteren en dus ook niet kopiëren. Maar via wat omwegen kan dat alsnog. In dit artikel leggen we je uit hoe. 1. De desktop-versie van Instagram gebruiken De eenvoudigste manier om tekst op Instagram te kopiëren is de desktop-versie te gebruiken. Deze open je in de webbrowser van je computer: www.instagram.com; Log in met je e-mailadres en wachtwoord en ga naar het bericht waarvan je de tekst wilt kopiëren; Selecteer de tekst met je cursor en klik vervolgens met de rechtermuisknop op de geselecteerde tekst. Klik hier op Kopiëren. 2. De webbrowser op je mobiele apparaat gebruiken Je kan een stukje tekst ook kopiëren door eerst de berichtlink te kopiëren en deze vervolgens afzonderlijk in een webbrowser te openen. Open de Instagram-app; Ga naar het betreffende bericht; Tik op het pictogram Delen (het ‘papieren vliegtuigje’); Tik vanuit de opties onderaan op Link kopiëren; Open een webbrowser op je mobiele apparaat; Plak de eerder gekopieerde link in de adresbalk; Zodra de pagina wordt geopend, ga je naar de tekst die je wilt kopiëren; Selecteer de tekst met je vinger; Zodra de opties verschijnen, tik je op Kopiëren. 3. Live Text gebruiken op je iPhone Voor de functie Live Text heb je een iPhone XS, iPhone XR of hoger met iOS 15 of hoger nodig. Daarmee ga je als volgt te week: Open Instagram op je iPhone; Maak een screenshot van het relevante gedeelte van de pagina; Open de Foto’s-app; Zoek hier de schermafbeelding en tik erop; Gebruik je vingers om de relevante tekst te selecteren; Zodra de opties verschijnen, tik je op Kopiëren. Hiermee kopieer je de geselecteerde tekst naar het klembord van je iPhone. Je kan nu elke andere app openen om deze gekopieerde tekst te delen of op te slaan. Melding? Wees gerust, Instagram stuurt de uploader van een post geen meldingen voor het kopiëren van tekst uit die post.
Tip: verjaardagsmeldingen van vrienden op Facebook uitschakelen
Facebook verzendt van oudsher verjaardagsmeldingen om je te helpen de speciale dag van je vrienden te herinneren en te vieren. Maar vandaag de dag hebben Facebook-gebruikers vaak honderden Facebook-vrienden, waarvan velen die ze amper kennen. Vind je het storend om steeds pushnotificaties of meldingen van verjaardagen te ontvangen, dan kan je die eenvoudig uitschakelen. Dit zonder dat je vrienden hoeft te ontvolgen of ontvrienden. (adsbygoogle = window.adsbygoogle || []).push({}); De procedure Om verjaardagsmeldingen van vrienden op Facebook uit te schakelen ga je als volgt te werk. Het is alleen mogelijk via de computer. Open Facebook in de webbrowser van je Windows- of Mac-computer; Klik op de knop Meldingen (het bel-icoontje) vanuit het startscherm in de rechterbovenhoek naast je profielfoto; Klik in de vervolgkeuzelijst op het pictogram met drie stippen; Selecteer Meldingsinstellingen in het menu; Eenmaal in de meldingeninstellingen scroll je naar beneden en klik je op Verjaardagen; Schakel in de vervolgkeuzelijst Meldingen toestaan op Facebook uit. Wil je wel meldingen krijgen (binnen Facebook dus) maar geen pushnotificaties, dan zet je alleen de schakelaar bij Pushmeldingen uit. Je eigen verjaardag Wil je dat jouw verjaardag verborgen blijft voor andere Facebook-gebruikers, lees dan dit artikel.
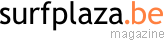
![info[]surfplaza.be](https://www.surfplaza.be/magazine/wp-content/themes/surfplaza/images/yourad.gif)