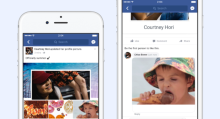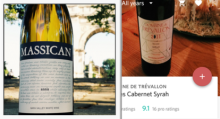facebookinstagramsocial mediareizenchat appswebtoolsbelgiëe-commerceappsfotografie
Magazine
Vergroot je privacy op Facebook in 5 stappen
Update: zie de 2021-editie van dit artikel voor actuele privacy-instellingen.
.jpg) Facebook heeft de laatste tijd nogal wat veranderd op het gebied van privacy. De site moest wel, want er was aanhoudende kritiek van gebruikers en instanties die vonden dat het wijzigen van je privacy-instellingen simpeler kon en moest. Eigenlijk is privacy al sinds het prille begin van Facebook aanhoudend onderhevig aan kritiek, zoals we eerder reeds omschreven. Met een flink aantal nieuwe veranderingen hoopt de social networksite die kritiek te laten verstommen. Nou ja, voorlopig toch. Nu al die nieuwe functionaliteiten ook in ons land geactiveerd zijn, is het een goed moment om je privacy op Facebook nog eens nauwgezet te doorlopen. Om het je wat makkelijker te maken, hebben we een vijfdelig stappenplan voor je opgesteld, waarin alle nieuwe functionaliteiten verwerkt zijn. Zo verzeker je je van optimale privacy op Facebook én de rest van het internet.
Facebook heeft de laatste tijd nogal wat veranderd op het gebied van privacy. De site moest wel, want er was aanhoudende kritiek van gebruikers en instanties die vonden dat het wijzigen van je privacy-instellingen simpeler kon en moest. Eigenlijk is privacy al sinds het prille begin van Facebook aanhoudend onderhevig aan kritiek, zoals we eerder reeds omschreven. Met een flink aantal nieuwe veranderingen hoopt de social networksite die kritiek te laten verstommen. Nou ja, voorlopig toch. Nu al die nieuwe functionaliteiten ook in ons land geactiveerd zijn, is het een goed moment om je privacy op Facebook nog eens nauwgezet te doorlopen. Om het je wat makkelijker te maken, hebben we een vijfdelig stappenplan voor je opgesteld, waarin alle nieuwe functionaliteiten verwerkt zijn. Zo verzeker je je van optimale privacy op Facebook én de rest van het internet.
Inhoud:
2. Je privacyinstellingen wijzigen
5. Instellingen voor advertenties bewerken
De ene Facebook-vriend is de andere niet. De één is je beste vriend, de ander een goede collega, weer een ander een vage kennis en nog een ander uw moeder. Het is dan ook logisch dat je niet van iedereen alle updates in je nieuwsoverzicht wil zien. En het is minstens zo logisch dat je niet met iedereen jouw updates, persoonlijke info en foto’s en video’s wil delen. Discretie vraagt om differentiatie. Bij Facebook-opponent Google Plus hebben ze dat heel goed begrepen. Dankzij hun vaak geroemde Circles kan je je connecties daar heel eenvoudig indelen in categorieën en vervolgens bepalen welke informatie je met welke categorieën deelt. Bij Facebook hebben ze ook zo’n functie, Friend Lists of Lijsten genaamd. Het principe van vriendenlijsten in Facebook bestond al langer, maar was altijd een ondergeschoven kindje. Mede (of vooral) door het slimme Google Circles heeft Facebook de functie van vriendenlijsten sterk verbeterd en een prominentere plek in de interface gegeven. En daarvoor geldt: beter laat dan nooit!
We behandelen de vriendenlijsten in dit stappenplan als eerste, omdat je ze straks handig kan gebruiken bij het aanpassen van je privacy-instellingen. Je vindt de functie Lijsten aan de linkerzijde op je startpagina. Standaard bevinden zich daar de lijsten Goede vrienden, Familie, Abonnementen en Kennissen. Op Abonnementen komen we terug bij stap 4. Klik op meer, zodat alle lijsten worden weergegeven. Wellicht heeft Facebook al een reeks lijsten voor je aangemaakt, bijvoorbeeld lijsten van (oud-)klasgenoten van je (vroegere) school, van je collega’s, van stadsgenoten enzovoort. Dit zijn zogeheten Smart lists. ‘Smart’, omdat Facebook ze automatisch genereert op basis van profielinformatie, die doorgaans immers stad, school, werk enzovoort bevat. Bespaart je een hoop werk dus. Je kan ook zelf lijsten creëren, bijvoorbeeld van een vriendenclub waar je regelmatig uitstapjes mee organiseert.
.jpg)
Onderstaande video bevat een nadere uitleg over het aanmaken van vriendenlijsten.
Als je eenmaal lijsten hebt aangemaakt, dan kan je die voor verschillende zaken gebruiken:
- Als je een update, foto of video plaatst. Onderaan het publicatievakje kan je selecteren met wie je die informatie wilt delen, bijvoorbeeld met vrienden (dat betekent: met al Facebook-vrienden) of enkel met Goede vrienden of Familie. Let wel, kies je voor die laatste twee, of één van je andere vriendenlijsten, dan kunnen anderen zien met welke personen je de informatie gedeeld hebt. Ze kunnen echter niet zien welke lijsten jij hebt aangemaakt. Met andere woorden, niemand zal zien wie jij als ‘Goede vrienden’ beschouwt!
- Als je je profiel of je privacy-instellingen bewerkt. Zo kan je er straks voor kiezen om persoonlijke informatie alleen met goede vrienden en familie te delen, of er bijvoorbeeld voor zorgen dat collega’s geen berichten kunnen zien die vrienden op jouw prikbord zetten (want je weet maar nooit wat ze er droppen!).
- Om nieuwsoverzichten te creëren. Er komt dagelijks nogal een stroom aan updates op je af. Maar klik je aan de linkerzijde op bijvoorbeeld Goede vrienden, dan krijg je alleen de verslagen van die vrienden te zien. Zo hou je de nieuwsstroom in toom en interessant. Je zult voortaan overigens ook update-notificaties van je Goede vrienden. Zo weet je zeker dat je niets mist van hun dagelijkse beslommeringen.
- Om te bepalen voor wie je beschikbaar (online) bent in de chat. Zo kan je er voor kiezen om alleen beschikbaar te zijn voor Goede vrienden en Familie.
- Om een uitnodiging voor een evenement te sturen. Neem bijvoorbeeld de vriendenclub die we daarnet aanhaalden. Bij een volgend uitstapje kan je alle vrienden binnen deze club met één click een uitnodiging sturen.
2. Je privacy-instellingen wijzigen
Facebook heeft zijn privacy-instellingen de laatste maanden inderdaad gestroomlijnd en begrijpelijker gemaakt. Uiterst rechts boven aan je scherm, achter de pijltjesknop, gaat de knop Privacyinstellingen schuil. Die leidt naar de onlangs vernieuwde privacypagina. Nieuw is Je standaardprivacy bepalen, terwijl enkele andere instellingen juist zijn weggehaald en verplaatst naar Je profiel bewerken, waar we bij punt 3 op terugkomen.
.jpg)
Je standaardprivacy voor statusupdates bepalen
Voorheen werd elk bericht dat je op je prikbord plaatste (de zogenaamde statusupdates) automatisch met iedereen in je vriendennetwerk gedeeld. Daar is Facebook gelukkig van terug gekomen. Tegenwoordig kan je bepalen of je statusupdate Openbaar is, voor Vrienden of Aangepast (bijvoorbeeld voor een bepaalde lijst). Dit hoef je niet telkens opnieuw in te stellen. Bij Je standaardprivacy instellen kan je één van genoemde drie opties als standaard activeren. Uiteraard kan je die standaardprivacy bij elke statusupdate desgewenst wel weer aanpassen. Bij het delen van foto’s en video’s werkt dit alles net zo. De optie Openbaar houdt trouwens in dat ook wildvreemden die update kunnen zien, mits ze zich op jouw feed geabonneerd hebben. Meer hierover bij stap 4.
Instellingen voor het maken van contact
Onder Instellingen voor het maken van contact kan je “bepalen hoe je contact kunt maken met mensen die je kent”, aldus Facebook. Dat wil zeggen, wie je profiel kan opzoeken, wie je een vriendschapsverzoek of bericht kan sturen, berichten op je prikbord kan plaatsen en de prikbordberichten van anderen in je profiel kan zien. Telkens heb je de keus uit Iedereen, Vrienden van vrienden en Vrienden. Zo kan je er dus voor kiezen om enkel berichten van je vrienden te willen ontvangen. Bedenk wel, dat Vrienden van vrienden héél veel mensen kunnen zijn. 100 Facebook-vrienden die elk ook 100 vrienden hebben maakt al 1000 mensen, van wie je er velen niet zult kennen. Wees dus terughoudend met het gebruiken van deze mogelijkheid.
Instellingen voor tags
Door het @-symbool gevolgd door je gebruikersnaam (@gebruikersnaam) in te tikken, kunnen personen je taggen in foto’s en in berichten. Vaak word je getagd zonder dat je dat wilt. Gelukkig kan je andermans tag-gedrag tegenwoordig op een vijftal manieren binnen de perken houden, door je instellingen voor tags te wijzigen. Zo kan je instellen dat je eerst toestemming wilt geven voordat vrienden een tag gebruiken in een foto of bericht. Heb je geen zin elke tag afzonderlijk te beoordelen? Maak je niet druk. Je kunt altijd achteraf nog een tag verwijderen door in het dropdownmenu rechts naast een bericht op Tag verwijderen te klikken.
.jpg)
Toepassingen, games en websites
Facebook-toepassingen, ook wel ‘applicaties’ of kortweg apps, zijn plug-ins van derden die mogelijk je verblijf op Facebook kunnen veraangenamen – of vergallen, het is maar hoe je het bekijkt. Zorg er altijd voor dat je weet welke toepassingen toegang hebben tot jouw gegevens. Hoewel de meeste apps geen kwaad in zin hebben, zijn sommige een bron van ellende. Apps zijn namelijk de voornaamste oorzaak van spamberichten. Klik op Instellingen bewerken en je kan ongebruikte applicaties verwijderen en apps die je gebruikt de toegang tot bepaalde gegevens ontzeggen. Personen die jouw gegevens kunnen zien, kunnen deze ook toevoegen aan hun toepassingen. Ook hier kan je paal en perk aan stellen. Onder Hoe personen jouw gegevens kunnen toevoegen aan de toepassingen die zij gebruiken kan je (de)selecteren welke gegevens personen wel en niet kunnen toevoegen. Onder Apps en websites tot slot kan je nog bepalen of je Facebook-profiel zichtbaar is in zoekmachines.
In je profiel staan heel wat persoonlijke zaken, zoals woonplaats, geboortedatum, (familie)relaties, opleiding en werk, interesses enzovoort. Voorheen kon je in de privacy-instellingen aangeven aan wie je die informatie kenbaar maakt, bijvoorbeeld enkel aan vrienden. Tegenwoordig moet je dat echter doen bij Profiel bewerken (zie de knop rechts bovenaan op je profielpagina). En da’s eigenlijk wel zo handig (en logisch). Je kan nu direct op de plaats waar je je persoonlijke gegevens invult aangeven of die informatie openbaar, zichtbaar voor sommigen of misschien zelfs geheel privé is. Voor dat laatste is er de optie Alleen ik.
.jpg)
Na stap 1 tot en met 3 is het tijd om te controleren hoe anderen jouw profiel zien. Dat doe je door middel van de knop Weergeven als, rechtsboven op je profielpagina, naast de knop Profiel bewerken. Deze functie bestond al eerder, maar zat enigszins ‘verstopt’ in het privacyluik. Via Weergeven als kan je precies zien hoe je profiel eruit ziet voor het grote publiek (mensen die op geen enkele manier aan jou geconnecteerd zijn) of voor een specifieke vriend. Wellicht acht je het nodig om je privacy-instellingen opnieuw aan te passen.
We zeiden het al bij punt 2. Als je je status bijwerkt, of een foto of video plaatst, kan je sinds kort bepalen wie de update te zien krijgt. Daarbij kan je kiezen tussen Openbaar, Vrienden of Aangepast (bijvoorbeeld specifieke personen of lijsten). Dit is een flinke stap vooruit, want voorheen deelde Facebook automatisch al je updates met alle gebruikers. Belangrijk is het woordje ‘openbaar’. Aanvankelijk stond hier nog ‘iedereen’, maar dat veranderde met de introductie van een nieuwe functie: de Abonneer-knop. Via deze functie kunnen derden (ook niet-vrienden) zich abonneren op jouw updates, zij het enkel de updates die jij als ‘openbaar’ hebt aangemerkt. Toen Facebook deze nieuwe feature introduceerde, in oktober, begingen ze trouwens meteen weer een klassiek uitglijdertje: de instelling stond standaard op ‘aan’, waardoor iedereen zich dus op jouw openbare statusupdates kon abonneren. Wees gerust, de abonneerfunctie staat intussen standaard op ‘uit’.
Wil je de functie activeren, en anderen (let wel, ook wildvreemden) dus toestaan jouw openbare updates te bekijken, surf dan naar deze pagina en klik op Abonnees toestaan. Hier kan je ook meer lezen over hoe de Abonneer-knop precies in elkaar steekt. Als je op Abonnees toestaan hebt geklikt, moet je wat instellingen aanpassen. Je kan de wijzigingen later altijd nog ongedaan maken door op je profiel uiterst rechtsboven te klikken en dan Abonnees te selecteren. Klik vervolgens op Instellingen aanpassen. Bepaal ook of je wilt toestaan dat iedereen kan reageren op je openbare updates. Besef wel dat je hiermee de deur openzet voor eventuele scheldpartijen en spam. Natuurlijk kan je achteraf berichten altijd nog verwijderen en de boosdoeners blokkeren.
.jpg)
5. Instellingen voor advertenties bewerken
Nog één instelling is enigszins in nevelen gehuld, namelijk of je wilt dat jouw naam opduikt in Facebook-advertenties. Deze instelling vind je niet onder Privacyinstellingen, maar onder Accountinstellingen – die net als Privacyinstellingen schuilgaat onder het pijltjesmenu rechts boven aan je pagina. Onder Facebook Ads in het menu links vind je alles over het advertentiebeleid van Facebook.
Opt-in
Tot slot nóg een doorbraak in de Facebook-privacy. Namelijk dat alle privacy-instellingen opt-in worden. Zo wordt straks belet dat gegevens die jij hebt afgeschermd, na een wijziging in het privacybeleid van Facebook alsnog geopenbaard worden. Mocht Facebook zijn privacybeleid in de toekomst wijzigen, dan hoef jij je geen zorgen te maken dat je gegevens pardoes op straat komen te liggen. De internetgigant heeft daar vandaag een overeenkomst over bereikt met de Amerikaanse Federal Trade Commission.
Gênant
Al met al heeft Facebook zijn privacy-instellingen behoorlijk verbeterd. Als je bovenstaande 5 stappen goed hebt doorlopen, zit het voorlopig wel snor met je privacy op het vriendennetwerk en hoef je je dus geen zorgen meer te maken over gênante toestanden op je prikbord.
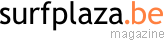
![info[]surfplaza.be](https://www.surfplaza.be/magazine/wp-content/themes/surfplaza/images/yourad.gif)