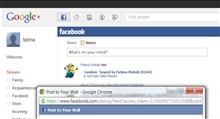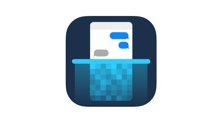facebookinstagramsocial mediareizenchat appswebtoolsbelgiëe-commerceappsfotografie
Magazine
10 tips en tools voor je browser
.jpg) Chrome, Firefox, Safari: er zijn tegenwoordig genoeg alternatieven voor Internet Explorer. Hoewel nog de populairste, lijkt laatstgenoemde het onderspit te delven in de strijd met Google Chrome, dat Firefox inmiddels van de tweede plek heeft verdrongen. Ondanks de felle onderlinge strijd lijken de grote browsers qua functionaliteiten sterk op elkaar. Dat geldt ook voor de gebruikelijke ergernissen, zoals gedoe met tabs, wachtwoorden en formulieren. We verzamelden een tiental tips en tools die het surfen zullen veraangenamen, ongeacht welke browser je gebruikt.
Chrome, Firefox, Safari: er zijn tegenwoordig genoeg alternatieven voor Internet Explorer. Hoewel nog de populairste, lijkt laatstgenoemde het onderspit te delven in de strijd met Google Chrome, dat Firefox inmiddels van de tweede plek heeft verdrongen. Ondanks de felle onderlinge strijd lijken de grote browsers qua functionaliteiten sterk op elkaar. Dat geldt ook voor de gebruikelijke ergernissen, zoals gedoe met tabs, wachtwoorden en formulieren. We verzamelden een tiental tips en tools die het surfen zullen veraangenamen, ongeacht welke browser je gebruikt.
Inhoud:
3. Vensters en openstaande tabs bewaren
5. Efficiënt (en zuinig) printen
6. Je bookmarks synchroniseren
7. Je gebruikersnamen en wachtwoorden onthouden
8. Combineer je sociale netwerken
9. Nooit meer registreren voor iedere site
10. Je formuliergegevens opslaan
Tot in het midden van de jaren '80 was de computermuis een vrij obscuur voorwerp. Je computer commandeerde je 'gewoon' met je toetsenbord. Sinds de jaren '90 is de muis in zwang en nieuwe generaties computergebruikers weten niet eens van het bestaan van zogenaamde sneltoetsen. Toch zijn toetscombinaties dé manier om je browser sneller te bedienen. Nieuwe tabbladen openen, je pagina verversen, pagina's vooruitspringen: het kan allemaal toetsgewijs. Hieronder een aantal nuttige toetscombinaties:
pagina's en tabs
Ctrl-T: open een nieuwe tab
Ctrl-N: open een nieuw scherm
Ctrl-W: sluit de huidige tab F5: ververs de huidige pagina
Ctrl-L: laat de URL-balk oplichten
Ctrl en +: inzoomen
Ctrl en –: uitzoomen
Ctrl-0: herstellen standaard zoomniveau
navigatie
Ctrl-[: ga een pagina terug
Ctrl-]: ga een pagina vooruit
Spatiebalk: scroll één scherm naar beneden
Home: spring naar de paginabegin
End: spring naar het pagina-einde
Het gebeurt meer dan eens: je wilde een aantal tabbladen sluiten en hebt per ongeluk één of meer tabs gesloten die je nog nodig had. Gelukkig stellen zowel Internet Explorer als Firefox en Chrome je in staat het gesloten tabblad te herstellen met dezelfde toetscombinatie: Ctrl-Shift-T. In Safari gebruik je de sneltoets Ctrl-Z.
3. Vensters en openstaande tabs bewaren
De browsers Chrome en Firefox maken het mogelijk je openstaande tabs te bewaren voor een latere internetsessie; wanneer je een volgende keer je venster opent, verschijnen al je tabbladen opnieuw. Alsof je nooit bent weggeweest. In Chrome klik je op de kleine moersleutel rechts naast de adresbalk en vervolgens op Opties. Vervolgens vink je in het algemene deel de optie Open de pagina's die het laatste waren geopend aan. Daarna kan je het tabblad zonder te saven sluiten. Dat gebeurt in Chrome namelijk automatisch. In Firefox ga je bovenaan via Extra naar het submenu Opties. Ga dan naar de tab Algemeen en selecteer Mijn vensters en tabbladen van de vorige keer tonen in het dropdownmenu naast Wanneer Firefox start.
Een bookmarklet is een stukje JavaScript (programmeertaal) dat door je webbrowser wordt opgeslagen als URL in een bookmark (Favorieten). Bookmarklets maken het mogelijk handige functionaliteiten toe te voegen aan je browser. Ze worden opgeslagen als een normale bladwijzer en kunnen met één muisklik worden aangesproken. Wij selecteerden vier handige bookmarklets voor je. Wil je er eentje gebruiken, klik dan op de link en sleep deze naar de bookmark- of favorietenbalk van je browser.
Leesbaarheid: wil je achteroverleunen en een webpagina eens op je gemak doornemen? Dan komt deze bookmarklet zeker van pas. Doordat zowel de kantlijn als de corpsgrootte worden vergroot, lezen internetpagina's vanaf nu als een boek. Werkt mogelijk niet in Internet Explorer.
Capture screenshot: deze vernuftige bookmarklet stelt je in staat eenvoudig een jpg te maken van de huidige pagina. Vervolgens kun je een bepaalde sectie van de pagina uitsnijden en delen met je vrienden via e-mail of social media.
Download pdf: met deze bookmarklet kan je de webpagina waarop jij je momenteel bevindt als pdf naar je eigen of iemand anders zijn e-mailadres versturen. Enig nadeel is dat je geen uitsneden kunt maken.
TinyURL: je kent het wel: hyperlinks van wel één regel lang. Met deze bookmarklet kan je zo'n ellenlange URL simpel transformeren naar een ultrakorte, tweet-vriendelijke link.
5. Efficiënt (en zuinig) printen
Het printen van een webpagina kan een ware uitdaging zijn. Je verspilt een boel pagina's en evenveel inkt aan het onnodig afdrukken van afbeeldingen, links en advertenties. Zonde van je geld en slecht voor het milieu. Gelukkig kan je – zonder kopiëren en plakken – je hele selectie printen, zónder de overbodige elementen.
The Printliminator is een handige bookmarklet die je een aantal opties geeft om je pagina te printen. Eens je de bookmarklet hebt geïnstalleerd, hoef je, wanneer je een webpagina wilt printen, alleen maar op het icoontje te klikken en een kleine toolbar presenteert een tweetal opties. Ten eerste kan je de pagina printen zonder afbeeldingen. Klik daarvoor op Remove all graphics. Ten tweede kun je bepaalde elementen weghalen van de pagina, door op Apply print stylesheet te klikken. Vervolgens kan je alle ongewenste elementen verwijderen, simpelweg door erop te klikken. Heb je een fout gemaakt? Klik dan op Undo last action. Klaar? Dan hoef je enkel nog op Send to printer te klikken en de gewenste elementen worden afgedrukt.
Een goed, website-gebaseerd alternatief is Print Friendly. Je hoeft alleen maar de URL van de pagina die je wilt printen in te geven en er wordt een printvriendelijke versie van de pagina gegenereerd – zonder onnodige achtergrond en overbodige witruimten. Daarna kan je alle ongewenste elementen verwijderen, de tekstgrootte aanpassen en de afbeeldingen op de pagina verwijderen. Tot slot kan je de pagina e-mailen, exporteren als pdf en printen.
.jpg)
6. Je bookmarks synchroniseren
Meerdere browsers, meerdere computers, meerdere locaties. Het bewaren en overal raadplegen van je bookmarks c.q. favorieten wordt er daardoor niet makkelijker op. Met Xmarks echter, kan je al je bookmarks van je verschillende browsers synchroniseren. Xmarks slaat je bookmarks op in een cloud, zodat ze vanaf elke computer toegankelijk zijn. Je kan zelfs verschillende bookmarkprofielen toevoegen, zoals 'Thuis' of 'Werk'. Als je Xmarks voor het eerst gebruikt, en je nog geen account hebt en nog geen bookmarks hebt opgeslagen in de cloud, vraagt het programma je allereerst een account te creëren en alle bookmarks op je computer te synchroniseren. Wanneer je eenmaal een account hebt en Xmarks installeert op een nieuwe computer, vraagt het programma je alle bookmarks vanaf een profiel te synchroniseren. Als je bookmarks hebt die je op je computer of in de cloud wilt opslaan, moet je ervoor zorgen dat Xmarks ze allemaal synchroniseert door allereerst de favorieten op het werkstation en de server te koppelen.
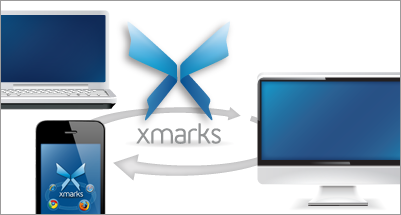
7. Laat je gebruikersnamen en wachtwoorden onthouden
Voor sommigen is het al een hele opgaaf om één gebruikersnaam en wachtwoord te onthouden, laat staan meerdere. Voor wie niet telkens dezelfde combinatie wil gebruiken en ze ook niet allemaal wil opschrijven, bestaan er handige wachtwoordbeheerprogramma's, zoals LastPass. LastPass slaat al je inloggegevens versleuteld op in een cloud, zodat je op elke computer kunt beschikken over je inlog. Als je het programmaatje hebt geïnstalleerd, vraagt het om je toestemming om je inloggegevens te onthouden wanneer je inlogt op een beveiligd netwerk of beveiligde toepassing. Als je verschillende apparaten of platforms gebruikt, kan je LastPass op elk apparaat installeren en hoef je nooit meer bang te zijn jouw inloggegevens te vergeten – met uitzondering van je LastPass-wachtwoord natuurlijk. Een alternatief voor LastPass is KeePass.
8. Combineer je sociale netwerken
Facebook, Google Plus, LinkedIn, Twitter, YouTube: je moet een ware marionettenspeler zijn om al je sociale netwerken te onderhouden. Een mogelijke oplossing is een add-on als Yoono (werkt alleen met Firefox en Chrome). Yoono verbindt al je sociale netwerken en verzamelt ze in een grote balk aan de zijkant van je scherm. In plaats van heen en weer te springen tussen een dozijn tabs, hoef je nu alleen nog maar de sidebar te checken voor de laatste tweets, statusupdates enzovoort van al je contacten. Zelf kun je jouw status gelijktijdig aanpassen op verschillende of op één specifieke site.
.jpg)
9. Nooit meer registreren voor iedere site
Zelfs als je er een aangewezen e-mailadres voor hebt, kan het creëren van een account een ware crime zijn. Soms wil je gewoon vlug een website bezoeken zonder eerst een heel registratieproces te doorlopen. Met BugMeNot kun het dit proces omzeilen. BugMeNot beschikt over een enorme database legale gebruikersnamen en wachtwoorden voor uiteenlopende websites waarvoor je een account moet creëren. Eén manier is om naar de website te surfen en op zoek te gaan naar de website waarop je wilt inloggen. BugMeNot komt dan op de proppen met een hele lijst inloggegevens die jou toegang verschaffen tot die site. Wil je niet telkens BugMeNot bezoeken? Dan kan je van een bookmarklet van de site plukken, door het logo boven aan de homepage naar je werkbalk te slepen.
.jpg)
10. Je formuliergegevens opslaan
Oeps: heb je net een online formulier of tekstvak ingevuld, crasht je browser. Weg tekst. Tenzij je over Lazarus beschikt. Dit naar de Bijbelse persoon vernoemde programma herstelt letterlijk al je tekst die verloren is gegaan. Na elke toetsaanslag maakt het programma automatisch een back-up. De gegevens worden versleuteld opgeslagen, zodat gevoelige informatie als je creditcardgegevens niet zomaar op straat komen te liggen. Met één klik zet Lazarus de verloren tekst weer terug op z'n plek. Lazarus is gratis en beschikbaar in twee versies: één speciaal voor Firefox en één voor zowel Firefox als Chrome en Safari.
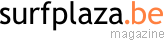
![info[]surfplaza.be](https://www.surfplaza.be/magazine/wp-content/themes/surfplaza/images/yourad.gif)